Cara Memperbaiki Ikon Menu Start Yang Hilang di Windows 11/10
Apakah ikon Start Menu Anda tiba-tiba menghilang? Inilah cara Anda dapat mengembalikannya.
Menu Start Windows penuh dengan ikon untuk aplikasi dan file. Namun, itu tidak selalu menampilkan ikon dengan benar. Beberapa pengguna telah melaporkan ikon menghilang di menu Start mereka di Windows 10 dan 11.
Pengguna mungkin masih dapat membuka aplikasi dengan ikon yang hilang dari menu Start. Namun, menu Start tidak diragukan lagi rusak ketika banyak ikon hilang.
Adakah beberapa ikon yang anehnya menghilang di menu Start Anda di Windows 11/10 juga? Jika ya, Anda mungkin dapat memulihkan ikon yang hilang dengan perbaikan potensial ini.
Mulai Ulang Proses StartMenuExperienceHost.exe
Baik Windows 11 dan 10 memiliki proses StartMenuExperienceHost.exe untuk mengelola menu Start. Memulai ulang proses itu dapat menyelesaikan banyak masalah menu Start, termasuk ikon yang hilang.
Ini adalah cara me-restart StartMenuExperienceHost.exe di dalam Task Manager:
- Pertama, buka Task Manager (tekan Ctrl + Shift + Esc).
- Beralih ke tab Details Task Manager. Jika Anda tidak melihat tab Details, klik More details terlebih dahulu di dekat bagian bawah jendela task manager.
- Klik kanan proses StartMenuExperienceHost.exe dan pilih End task.
- Pilih opsi End process saat dimintai konfirmasi.
Ini juga dapat membantu untuk me-restart File Explorer. Anda dapat melakukannya dengan mengklik kanan ikon Start pada taskbar, memilih Task Manager, dan mengklik Windows Explorer pada tab Processes. Menekan tombol Restart kemudian akan memulai kembali proses itu.
Jalankan Pemecah Masalah Menu Start Microsoft
Pemecah masalah Microsoft Start Menu adalah alat perbaikan untuk memperbaiki masalah dengan menu itu.
Namun, pemecah masalah itu tidak termasuk di antara yang disertakan dengan Windows 11. Anda harus mengunduh dan menjalankan utilitas perbaikan menu Start sebagai berikut:
- Buka halaman Start Menu Troubleshooter Softpedia di perangkat lunak penjelajahan Anda.
- Pilih Download Now untuk melihat opsi lokasi unduhan.
- Klik Softpedia Secure Download (US) untuk mengunduh file pemecah masalah.
- Anda akan menemukan Pemecah Masalah Start Menu di folder tempat browser Anda diatur untuk mengunduh. Buka folder unduhan di File Explorer dan klik dua kali startmenu.diagcab untuk membuka pemecah masalah.
- Klik Advanced untuk membuka kotak centang Apply repairs automatically.
- Pilih kotak Apply repairs automatically dan tekan Next untuk memulai pemecahan masalah.
Jalankan SFC dan Pemindaian Image Sistem
Menu Start Anda mungkin kehilangan ikon karena PC Anda memiliki file sistem Windows yang rusak. Anda dapat mengetahui apakah itu masalahnya dengan menjalankan pemindaian System File Checker.
SFC adalah utilitas yang dapat Anda jalankan dari Command Prompt yang mendeteksi dan memperbaiki file sistem yang rusak. Ini adalah bagaimana Anda dapat memulai pemindaian file dengan perintah SFC:
- Tekan tombol Windows + S, dan masukkan Command Prompt di kotak pencarian file dan aplikasi.
- Pilih Run as administrator untuk hasil pencarian untuk memunculkan Command Prompt.
- Sebelum menjalankan alat SFC, masukkan perintah pemindaian image sistem berikut dan tekan Enter:
DISM.exe /Online /Cleanup-image /Restorehealth sfc /scannowSegarkan Cache Ikon
Cache ikon Windows 11 atau 10 adalah kumpulan file data penyimpanan untuk salinan ikon. Data cache ikon yang rusak atau kedaluwarsa dapat menyebabkan masalah tampilan ikon di Windows 11 atau 10.
Jadi, menyegarkan (membangun kembali) cache itu dengan menghapus file iconcache.db bisa menjadi solusi yang layak untuk memperbaiki ikon menu Start yang hilang. Anda dapat membangun kembali cache ikon dengan langkah-langkah berikut:
- Mulai dengan membuka Command Prompt dengan hak administrator seperti yang dijelaskan dalam resolusi diatas.
- Kemudian ubah direktori dengan memasukkan yang berikut dan menekan Enter:
cd /d %userprofile%\AppData\Local\Microsoft\Windows\Explorertaskkill /f /im explorer.exedel iconcache*explorer.exeWindows akan kosong ketika Anda menghentikan Explorer. Jangan khawatir karena mudah untuk me-restart Explorer dengan perintah explorer.exe. Mengakhiri File Explorer harus memastikan itu tidak menggunakan file iconcache.
Anda juga dapat menghapus file iconcache dengan membuka %userprofile%\AppData\Local\Microsoft\Windows\Explorer di Explorer dan memilih untuk menghapusnya dari sana.
Namun, Anda tidak akan dapat menghapus file iconcache yang digunakan oleh Explorer dengan metode tersebut. Jadi, lebih baik menggunakan Command Prompt untuk membangun kembali cache ikon.
Perbarui Driver Grafis PC Anda
Ikon menu Start Anda yang hilang bisa menjadi masalah tampilan grafis. Masalah seperti itu dapat muncul karena driver tampilan grafis kuno atau rusak.
Jadi, kami menyarankan agar pengguna yang perlu memperbaiki ikon menu Start yang hilang memperbarui driver grafis PC mereka ke yang terbaru. Panduan kami untuk memperbarui driver GPU di Windows mencakup instruksi untuk metode pembaruan yang berbeda.
Hapus Perangkat Lunak Google Drive
Proses sinkronisasi Google Drive dapat menyebabkan ikon aplikasi hilang di menu Start. Beberapa pengguna di forum mengatakan bahwa ikon aplikasi menghilang saat mereka mulai menggunakan aplikasi Google Drive File Stream.
Jika Anda telah menginstal Google Drive, menghapus perangkat lunak tersebut dapat memulihkan ikon aplikasi yang hilang di menu Start Anda.
Anda dapat menghapus instalan Google Drive melalui applet Programs and Features atau Pengaturan. Itu tidak membuat banyak perbedaan, tetapi pastikan Google Drive tidak berjalan di latar belakang saat Anda mencoba menghapus instalan perangkat lunak.
Daftarkan Ulang Start Menu
Mendaftar ulang menu Start Windows 11 adalah metode pemecahan masalah yang layak untuk memperbaiki gangguan dengan menu itu.
Anda dapat mendaftarkan ulang menu Start Anda dengan menjalankan perintah cepat dari dalam PowerShell. Berikut adalah langkah-langkah untuk mendaftar ulang menu Start:
- Buka alat pencarian di Windows, dan ketik PowerShell untuk menemukan shell baris perintah itu.
- Klik kanan aplikasi Windows PowerShell di dalam alat pencarian untuk memilih opsi peluncuran Run as an administrator.
- Salin perintah ini dengan kombinasi tombol Ctrl + C:
Get-AppxPackage -AllUsers Microsoft.Windows.ShellExperienceHost | Foreach {Add-AppxPackage -DisableDevelopmentMode -Register "$($_.InstallLocation)\AppXManifest.xml"}Dapatkan Menu Start Anda Kembali
Ikon adalah bagian penting dari menu Start di Windows. Resolusi dalam panduan ini adalah salah satu metode yang paling mungkin untuk memulihkan ikon menu Start yang hilang.
Menyetel ulang Windows 11/10, sebagaimana diuraikan dalam panduan reset pabrik kami, mungkin juga memperbaiki ikon menu Start Anda. Namun, kami hanya menyarankan kemungkinan resolusi itu sebagai upaya terakhir.






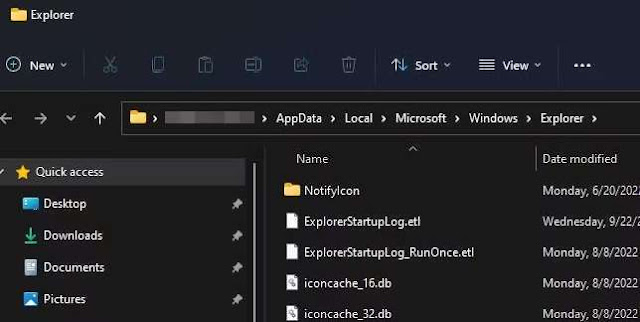










0 Response to "Cara Memperbaiki Ikon Menu Start Yang Hilang di Windows 11/10"
Post a Comment