4 Cara Factory Reset Komputer Windows Anda
Ingin tahu cara mengatur ulang PC ke setelan pabrik? Berikut adalah metode terbaik untuk mengatur ulang komputer Windows.
Penyetelan ulang pabrik adalah solusi terakhir untuk banyak masalah Windows. Jika komputer Anda jauh lebih lambat dari sebelumnya, Anda memiliki infeksi malware yang tidak kunjung hilang atau berencana untuk menjual mesin Anda, reset pabrik adalah solusi yang paling nyaman.
Bergantung pada pengaturan dan versi Windows yang diinstal, Anda memiliki beberapa cara berbeda untuk mengatur ulang pabrik laptop atau desktop Windows. Kami akan menunjukkan kepada Anda cara mereset komputer Windows 10, 8, atau 7 semudah mungkin.
Sebelum Reset Pabrik, Pastikan Anda Mencadangkan
Sebelum kita melihat cara mengatur ulang Windows, Anda harus memastikan Anda memiliki cadangan file terbaru. Melakukan reset pabrik akan menghapus semua program dan file yang Anda instal, jadi Anda tidak ingin meninggalkan apa pun.
Lihat panduan pencadangan Windows 10 utama kami untuk semua metode yang tersedia.
Cara Factory Reset Windows 10 Menggunakan Metode Built-In
Reset pabrik Windows dulunya merupakan proses yang tidak nyaman, tetapi Microsoft memperkenalkan cara yang jauh lebih mudah untuk melakukannya di Windows 8. Ini juga termasuk dalam Windows 10 dan merupakan cara terbaik untuk mengatur ulang komputer ke pabrik bagi kebanyakan orang.
Untuk mengaksesnya, buka Settings > Update & Security > Recovery. Anda akan melihat Reset this PC; klik tombol Get started di bawah ini.
Simpan File Anda atau Hapus Semuanya (Keep Your Files atau Remove Everything)
Anda akan memiliki dua opsi untuk dipilih ketika Anda mengatur ulang Windows 10 dengan cara ini: Keep my files atau Remove everything.
Opsi pertama menyetel opsi Anda kembali ke default dan menghapus semua aplikasi yang diinstal (seperti browser, Microsoft Office, dan game), tetapi tetap menyimpan data Anda. Sesuai dengan namanya, Remove everything adalah pengaturan ulang pabrik: ini membawa semua opsi kembali ke default pabrik dan menghapus file dan aplikasi Anda.
Meskipun opsi Keep my files akan menyimpan data Anda, Anda tetap harus mencadangkan sebelum menggunakannya jika terjadi kesalahan.
Pilihan Saat Mengatur Ulang
Jika Anda memilih Remove everything, Windows akan menampilkan beberapa Additional settings untuk Anda tinjau. Secara default, proses ini akan menghapus file Anda, tetapi tidak menghapusnya dengan aman. Itu juga hanya menghapus data dari drive tempat Anda menginstal Windows.
Pilih Change settings untuk menyesuaikan opsi ini. Jika Anda mengaktifkan Data erasure, Windows akan menghapus semua yang ada di drive untuk mengurangi kemungkinan pemulihan data. Meskipun proses ini membutuhkan waktu, Anda harus menggunakannya jika Anda ingin menghapus komputer Anda. Tidak perlu sebaliknya.
Terakhir, aktifkan Data drives untuk menghapus semua yang ada di semua drive yang telah Anda sambungkan ke komputer Anda. Ini termasuk hard drive eksternal dan drive pemulihan. Karena Anda mungkin memiliki cadangan dan file pada drive tersebut, Anda tidak boleh menggunakan ini kecuali Anda ingin menghapus semua yang terkait dengan komputer Anda secara permanen.
Jika tidak, jika Anda memilih Keep my files, Anda akan melihat ringkasan tentang apa yang akan dilakukan Windows. Klik tautan List of apps to be removed untuk melihat aplikasi apa yang akan dihapus.
Dimulai dengan pembaruan Windows 10 20H1, Microsoft akan menawarkan opsi Cloud download pada saat ini. Ini memungkinkan Anda mengatur ulang Windows 10 dengan mengunduh salinan baru dari internet, yang dapat berguna jika instalasi Anda saat ini rusak atau Anda memiliki koneksi jaringan yang cepat.
Terakhir, konfirmasikan operasi dengan mengklik Reset dan tunggu prosesnya selesai. Jika Anda menyetel ulang laptop dari pabrik, pastikan Anda mencolokkannya untuk menghindari kehilangan daya selama pengoperasian. Anda harus menjalani prosedur penyiapan setelah selesai, pastikan Anda mengambil langkah yang benar setelah menginstal Windows 10 juga.
Reset Pabrik Windows 10 Menggunakan Opsi "Fresh Start"
Dalam pembaruan sebelumnya untuk Windows 10, Microsoft menambahkan cara baru untuk mengatur ulang pabrik komputer Anda. Ini mirip dengan yang di atas, tetapi memiliki beberapa perbedaan kecil yang membuatnya menarik untuk dilihat.
Pada halaman Settings > Update & Security > Recovery, klik teks tautan Learn how to start fresh with a clean installation of Windows di bagian bawah. Ini akan membuka jendela Keamanan Windows ke opsi Fresh start. Klik Get started untuk melanjutkan.
Dibandingkan dengan opsi reset di atas, Fresh Start memiliki perbedaan berikut:
- Fresh Start selalu menyimpan file pribadi Anda, tanpa opsi untuk menghapusnya seperti di atas.
- Fresh Start mengunduh versi terbaru Windows 10, sedangkan opsi reset standar menggunakan informasi pemulihan di hard drive Anda. Ini disediakan oleh pabrikan PC Anda, atau di folder C:\Recovery yang dilindungi jika Anda menginstal Windows sendiri.
- Karena itu, Fresh Start menghindari kekacauan dengan menghapus semua aplikasi Windows non-standar, termasuk bloatware pabrikan. Satu-satunya pengecualian adalah aplikasi Microsoft Store yang diinstal oleh pabrikan, yang tetap ada.
- Akhirnya, Fresh Start menyimpan "beberapa pengaturan Windows" tetapi tidak menentukan yang mana. Reset di atas tidak menyimpan pengaturan Anda.
Untuk meringkas, Fresh Start mengunduh salinan baru dari versi Windows 10 terbaru, menyimpan file Anda dan beberapa pengaturan, dan tidak meninggalkan bloatware apa pun selain dari aplikasi Store. Sebagai perbandingan, opsi reset standar memungkinkan Anda memilih apakah akan menyimpan file Anda, tidak menyimpan pengaturan apa pun, dan akan menginstal ulang Windows dan aplikasi berdasarkan partisi pemulihan Anda.
Ingatlah bahwa setelah melakukan ini, Anda mungkin perlu memasukkan kunci lisensi lagi untuk aplikasi premium dan kemungkinan perlu memperbarui driver sistem.
Instal Ulang Menggunakan Media Instalasi Windows
Jika Anda tidak menggunakan Windows 8 atau 10, ingin tahu cara mengatur ulang pabrik Windows 10 tanpa menu Pengaturan, atau tidak ingin menggunakan metode di atas karena alasan tertentu, Anda selalu dapat mengatur ulang Windows menggunakan media instalasi. Ini memungkinkan Anda untuk menginstal salinan Windows baru di komputer Anda dan menghapus semua yang ada di dalamnya.
Untuk Windows 10, periksa cara menginstal Windows 10 menggunakan Microsoft's Media Creation Tool, yang gratis dan mudah.
Jika Anda ingin menginstal ulang Windows 7 atau 8 dari awal, Anda dapat menggunakan alat unduhan Microsoft Windows 7 atau alat unduh Microsoft Windows 8.1. Ini memungkinkan Anda mengunduh ISO untuk dibakar ke flash drive atau DVD sehingga Anda dapat menginstal ulang Windows. Anda harus memberikan kunci produk Windows 7 yang valid untuk melakukannya, tetapi itu tidak diperlukan untuk mengunduh Windows 8.1.
Apa pun caranya, cukup masukkan drive USB atau disk yang berisi media penginstalan Anda, lalu boot dari perangkat yang dapat dilepas. Anda akan disambut dengan layar pengaturan Windows, yang dapat Anda lanjutkan untuk menginstal salinan bersih. Ingatlah bahwa melakukan ini akan menghapus semua yang saat ini ada di drive tempat Anda menginstal Windows.
Reset Pabrik Windows 10 Dari Boot Menggunakan Metode Advanced
Sementara tiga metode yang tercantum di atas akan berfungsi untuk sebagian besar pengguna, ada beberapa cara lanjutan untuk mengatur ulang Windows jika Anda tertarik. Untuk menjalankan reset pabrik Windows 10 dari boot (jika Anda tidak dapat masuk ke Windows secara normal, misalnya), Anda dapat memulai reset pabrik dari menu Advanced Startup.
Untuk meluncurkan ini jika Windows berfungsi dengan baik, kunjungi Settings > Update & Security > Recovery. Di bawah bagian Advanced startup, klik Restart now untuk reboot ke Advanced Startup. Atau, tahan tombol Shift saat Anda mengklik tombol Restart pada menu daya.
Jika Anda tidak dapat melakukan salah satu dari ini, coba tekan F11 saat Anda boot, yang akan membuka Advanced Startup pada beberapa sistem. Jika ini gagal, Windows akan meluncurkan Advanced Startup dengan sendirinya setelah tiga boot gagal.
Setelah terbuka, pilih Troubleshoot, lalu pilih Reset This PC untuk memulai prosedur reset pabrik yang sama seperti # 1 di atas. Anda dapat memilih Advanced options untuk lebih banyak pilihan, tetapi tidak ada yang memungkinkan Anda mengatur ulang Windows 10 ke setelan pabrik kecuali Anda memiliki gambar sistem yang disimpan.
Jika tidak, Anda mungkin dapat boot ke BIOS dan langsung mengakses partisi pemulihan di hard drive Anda, jika pabrikan PC Anda menyertakannya. Namun, jika Anda mengatur ulang pabrik dengan metode ini, Anda akan menginstal ulang semua bloatware pabrikan. Meskipun tidak ideal, ini dapat berfungsi jika Anda tidak memiliki pilihan lain.
Anda juga dapat mengetik "create a recovery drive" ke dalam menu Mulai untuk mengakses alat yang memungkinkan Anda membuatnya sendiri. Namun, ini membutuhkan sedikit ruang, dan Anda harus melakukannya sebelum mengalami masalah. Jika Anda belum membuatnya, sebaiknya buat disk instalasi Windows 10 baru seperti yang dijelaskan di # 3.
Secara keseluruhan, jika Anda menggunakan Windows 8 atau 10, salah satu opsi pengaturan ulang bawaan adalah pilihan terbaik Anda. Pengguna Windows 7 harus mengunduh gambar dari Microsoft dan melakukan instalasi bersih dengan cara itu.
Sekarang Anda Tahu Cara Mereset Pabrik Komputer Anda
Anda memiliki beberapa opsi untuk mengatur ulang pabrik komputer Windows. Apakah Anda perlu mengatur ulang laptop Anda sepenuhnya sebelum menjualnya atau hanya ingin menyegarkan PC Anda untuk meningkatkan kinerja, salah satu metode ini akan membantu Anda secepat mungkin.



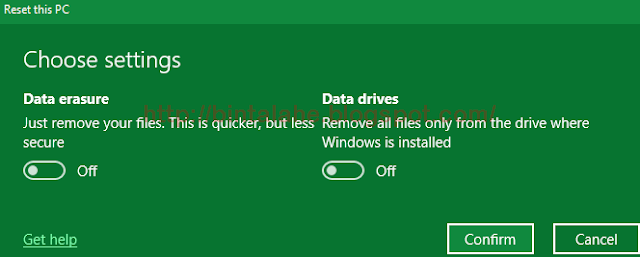

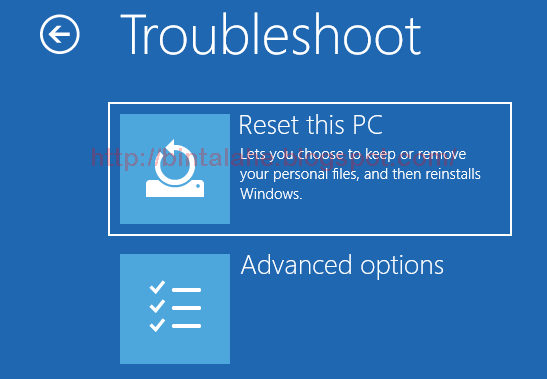








0 Response to "4 Cara Factory Reset Komputer Windows Anda"
Post a Comment