6 Cara Mengatasi Kesalahan/Error Element Not Found Pada Windows
Jika salinan Windows Anda mengalami masalah dalam menemukan "Element", mungkin sulit untuk menemukan penyebabnya.
Terkadang ketika Anda meluncurkan aplikasi seperti Command Prompt, Microsoft Edge, File Explorer, atau aplikasi Pengaturan di Windows, Anda akan menemukan kesalahan yang mengatakan "Element Not Found."
Kesalahan ini biasanya muncul karena driver atau file yang rusak, aplikasi pihak ketiga, atau bahkan pembaruan Windows yang buruk.
Karena ada banyak penyebab kesalahan "Element Not Found", Anda harus mencari tahu penyebabnya sehingga Anda dapat menerapkan perbaikan yang tepat. Di bawah ini, kami telah mengilustrasikan beberapa cara yang dapat membantu Anda menghilangkan kesalahan ini.
Luncurkan kembali Explorer.exe
Jika meluncurkan File Explorer menghasilkan kesalahan "Element Not Found", memulai ulang mungkin berhasil. Yang perlu Anda lakukan adalah menghentikan proses explorer.exe Windows dan restart lagi.
Untuk melakukan ini, tekan Ctrl + Shift + Esc untuk meluncurkan Task Manager. Buka tab Processes dan cari Windows Explorer. Klik kanan padanya dan pilih End task.
Setelah Windows Explorer menghilang dari daftar proses, coba luncurkan File Explorer lagi. Anda dapat melakukannya dengan mengklik File > Create new task, ketik explorer.exe ke dalam kotak teks, dan klik OK. Mudah-mudahan, Anda dapat meluncurkan File Explorer tanpa masalah sekarang.
Copot Semua Pembaruan Windows Terbaru
Jika Anda mulai mengalami kesalahan ini setelah pembaruan Windows, pembaruan mungkin telah menginstal driver yang memicu kesalahan "Element Not Found". Dalam hal ini, Anda perlu menghapus pembaruan terbaru untuk mengembalikan sistem Anda ke keadaan sebelumnya di mana semuanya bekerja dengan baik.
Anda dapat menghapus pembaruan Windows dari Control Panel. Tekan Ctrl + R, ketik control, dan tekan Enter untuk meluncurkan Control Panel. Klik Uninstall a program di bawah bagian Programs (atau arahkan ke Control Panel\Programs\Programs and Features). Dari panel kiri, pilih View installed updates.
Ini akan membuka jendela baru bernama Installed Updates. Anda akan menemukan semua pembaruan yang diinstal pada sistem Anda di sini. Pilih saja yang Anda setelah menginstal yang Anda mulai mengalami kesalahan (gunakan kolom Installed on untuk referensi jika diperlukan). Klik kanan padanya dan pilih Uninstall.
Setelah selesai, verifikasi apakah ini memperbaiki kesalahan.
Copot Perangkat Lunak Lenovo
Kedengarannya aneh, bahkan program pabrikan dapat menyebabkan masalah. Jika Anda mengalami kesalahan "Element Not Found" pada PC Lenovo, dan jika Lenovo CapOSD dan/atau OneKey Theater diinstal di dalamnya, ada kemungkinan program ini adalah penyebabnya.
Perbaikan sederhana adalah mencopot program-program ini dan melihat apakah itu menyelesaikan masalah. Untuk menghapusnya, Anda harus menggunakan Control Panel.
Tekan Ctrl + R, ketik appwiz.cpl, dan tekan Enter. Ini akan meluncurkan jendela Control Panel Programs and Features.
Anda akan melihat semua program yang terdaftar di PC Anda di sini. Cari Lenovo CapOSD dan OneKey Theater. Klik kanan pada mereka dan pilih Uninstall. Setelah selesai, restart PC Anda dan lihat apakah itu memperbaiki masalah.
Jalankan Pemindaian SFC atau Gunakan Alat DISM
Terkadang file sistem yang rusak adalah penyebab utama kesalahan Windows. Sayangnya, tidak ada cara realistis bagi Anda untuk mencari dan memperbaiki sendiri file sistem yang rusak secara manual.
Untungnya, untuk pekerjaan seperti ini, utilitas System File Checker (SFC) sangat berguna. Utilitas SFC memeriksa pelanggaran integritas sistem dan memperbaiki semua yang ditemukan secara otomatis.
Menjalankan pemindaian cukup mudah. Tekan Ctrl + R, ketik cmd, dan tekan Ctrl + Shift + Enter untuk meluncurkan Command Prompt yang ditinggikan. Kemudian, jalankan perintah berikut dan tendang kembali dengan minuman pilihan Anda saat melakukan pemindaian:
sfc /scannowJika menemukan file sistem yang rusak, itu akan memperbaikinya secara otomatis. Jika tidak menemukan file yang rusak, itu akan memberi tahu Anda bahwa itu tidak. Jika SFC tidak menemukan file sistem yang rusak atau jika ditemukan tetapi masalah Anda tetap ada, Anda dapat mencoba menggunakan alat DISM.
Alat DISM (Deployment Image Servicing and Management) adalah alat baris perintah lain yang membantu memindai dan memperbaiki masalah dengan gambar sistem secara otomatis. Inilah perintah yang harus Anda jalankan:
DISM /Online /Cleanup-Image /RestoreHealthAlat DISM kemudian akan terhubung dengan Pembaruan Windows untuk mengganti file yang rusak, jika ditemukan. Perhatikan bahwa jika Anda menemukan bahwa perintah macet selama proses, berikan beberapa menit dan itu akan selesai.
Setelah proses selesai, restart PC dan lihat apakah kesalahan "element not found" tetap ada.
Gunakan Aplikasi Yang Berbeda
Jika Anda belum dapat menyelesaikan masalah sejauh ini, coba solusi. Jika Anda pernah mengalami masalah ini dengan jenis file tertentu, hanya mengubah aplikasi default dapat membantu. Misalnya, jika Anda telah mengatur gambar untuk dibuka dengan aplikasi Windows Photos secara default, dan Anda mengalami kesalahan "Element Not Found" saat membuka gambar, coba gunakan penampil foto yang berbeda.
Anda dapat memilih aplikasi lain hanya dengan mengklik kanan file, memilih Open with > Choose another app, dan pilih aplikasi default baru dari daftar. Jika Anda ingin mengaturnya sebagai default, pastikan untuk mencentang kotak di samping Always use this app to open .png files (tentu saja, ekstensi file akan berbeda berdasarkan file yang sedang Anda kerjakan).
Lakukan Reset Penuh Pada PC Anda
Ini adalah pilihan terakhir Anda. Jika tidak ada perbaikan yang berhasil, reset PC penuh dapat membantu. Menyetel ulang Windows akan mengembalikannya ke kondisi awal, seperti saat Anda pertama kali menginstalnya. Namun, sebelum Anda mengatur ulang, pastikan untuk membuat cadangan file Anda, karena pengaturan ulang akan menghapus semua program yang diinstal dan bahkan beberapa file Anda.
Sedrastis kedengarannya, melakukan reset penuh kemungkinan besar akan menyelesaikan kesalahan "Element Not Found". Ini karena pengaturan ulang akan mengembalikan OS Windows Anda ke keadaan semula, default.
Masalah Terselesaikan
Mudah-mudahan, salah satu perbaikan ini membantu sistem Windows Anda dari elemen yang hilang dan Anda sekarang dapat membuka aplikasi yang Anda coba buka.
Dengan Windows, Anda akan sering mengalami kesalahan yang belum pernah Anda dengar. Karena terkadang Anda mungkin tidak punya waktu untuk memecahkan masalah, pertimbangkan untuk menggunakan alat perbaikan khusus Windows yang akan melakukan banyak pekerjaan untuk Anda, sehingga Anda dapat menghemat waktu dalam pemecahan masalah.



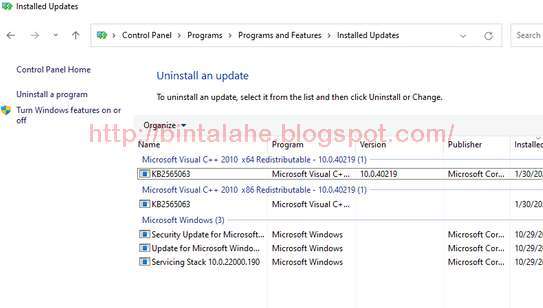











0 Response to "6 Cara Mengatasi Kesalahan/Error Element Not Found Pada Windows"
Post a Comment