4 Cara Memeriksa Server DNS Yang Anda Gunakan di Windows 11
Ingin tahu server DNS mana yang terhubung dengan PC Anda? Berikut cara melakukannya di Windows.
Domain Name System (DNS) mengubah nama domain menjadi alamat IP. Browser web menggunakan alamat IP ini untuk memuat halaman web dan memastikan bahwa Anda tidak perlu mengingat alamat IP setiap situs web.
Terkadang Anda ingin melihat server DNS mana yang terhubung dengan PC Anda, baik karena server yang Anda gunakan sedang down atau karena Anda ingin menukar ke alternatif yang lebih cepat atau lebih aman. Untungnya, ada beberapa cara untuk melihat server DNS yang Anda gunakan di Windows 11.
Cara Memeriksa Server DNS Anda Menggunakan Menu Pengaturan/Settings
Menu Pengaturan atau Settings adalah hub pusat dari PC Windows. Ini memungkinkan Anda untuk menyesuaikan preferensi, mengkonfigurasi OS, dan mengelola semua perangkat yang terhubung.
Anda juga dapat menggunakan pengaturan Windows untuk memeriksa server DNS Anda saat ini di Windows 11.
Begini caranya:
- Luncurkan menu Start dengan menekan tombol Windows.
- Di bilah pencarian, ketik Settings dan tekan Enter. Ini akan membuka menu Settings.
- Pilih Network & Internet dari panel kiri.
- Pilih opsi Properties di sebelah nama jaringan yang terhubung.
- Di jendela berikut, Anda dapat melihat server DNS. Itu akan berada di sebelah opsi IPv4 DNS Servers.
Cara Memeriksa Server DNS Anda Menggunakan Control Panel
Control Panel adalah komponen Windows penting yang memungkinkan Anda untuk mengonfigurasi berbagai pengaturan sistem.
Anda dapat menggunakannya untuk mengelola aplikasi, mengaktifkan atau menonaktifkan perangkat keras, mengubah akun pengguna, memecahkan masalah sistem, dan memeriksa server DNS.
Untuk memeriksa server DNS menggunakan Control Panel, ikuti petunjuk berikut:
- Buka kotak dialog Run menggunakan tombol pintas Windows + R.
- Di bilah pencarian, ketik Control Panel dan tekan Enter. Ini akan membuka jendela Control Panel.
- Ubah View by ke Large icons.
- Pilih Network and Sharing Center.
- Klik tautan di sebelah opsi Connections.
- Klik tombol Details di jendela yang muncul.
- Anda dapat melihat server DNS di jendela baru yang muncul. Itu akan berada di sebelah opsi IPv4 DNS server.
Cara Memeriksa Server DNS Anda Menggunakan Command Prompt
Command Prompt adalah antarmuka baris perintah untuk OS Windows, yang merupakan cara menarik untuk berinteraksi dengan komputer menggunakan perintah teks.
Anda dapat menggunakan Command Prompt untuk membuat daftar dan mengubah direktori, membuat atau menghapus file dan folder, mengelola jaringan, dan banyak lagi.
Anda dapat menggunakan Command Prompt untuk memeriksa server DNS Anda saat ini juga. Berikut caranya:
- Buka menu Start, ketik Command Prompt dan pilih Run as administrator dari panel kanan.
- Di jendela Command Prompt, ketik ipconfig /all dan tekan Enter.
- Anda dapat melihat server DNS di informasi yang muncul di layar.
Cara Memeriksa Server DNS Anda Menggunakan Windows PowerShell
Anda dapat menggunakan Windows PowerShell untuk melakukan berbagai tugas, termasuk memeriksa server DNS yang disetel di komputer Anda. Berikut cara melakukannya:
- Buka menu Start, ketik PowerShell dan pilih Run as administrator.
- Di jendela PowerShell, ketik Get-DnsClientServerAddress dan tekan Enter.
Anda dapat melihat server DNS di sebelah jenis jaringan Anda. Jika Anda menggunakan koneksi Wi-Fi, server DNS akan ada di sebelah opsi Wi-Fi. Sedangkan, jika Anda menggunakan Ethernet, server DNS akan hadir di sebelah opsi Ethernet.
Bagaimana Anda Lebih Suka Memeriksa Server DNS Anda di Windows 11
Sekarang Anda tahu semua cara kerja untuk memeriksa server DNS di Windows 11. Semua metode ini cepat dan mudah dijalankan. Anda dapat memilih salah satu yang menurut Anda paling mudah untuk dilakukan.
Terkadang, server DNS default mungkin bukan yang tercepat. Dalam kasus seperti itu, Anda dapat mengubah server Anda ke berbagai alternatif.






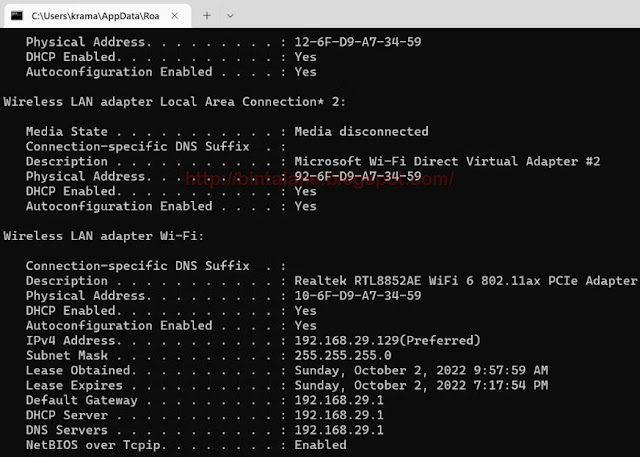









0 Response to "4 Cara Memeriksa Server DNS Yang Anda Gunakan di Windows 11"
Post a Comment