5 Cara Alternatif Mengubah Server DNS Anda di Windows 11
Pikirkan Anda tahu semua cara untuk mengubah pengaturan server DNS Anda? Pikirkan lagi. Berikut adalah beberapa cara alternatif untuk mengubahnya di Windows 11.
Server DNS (Domain Name System) menerjemahkan domain situs web (Google.com, Yahoo.com, dll) yang Anda masukkan di bilah URL browser Anda ke alamat IP. Tanpa server DNS, Anda tidak akan dapat membuka situs web di browser Anda menggunakan nama domainnya.
Server DNS default Anda biasanya yang diberikan kepada Anda oleh ISP (Penyedia Layanan Internet) Anda. Namun, server DNS ISP Anda mungkin bukan yang tercepat dan paling dapat diandalkan. Jika Anda lebih suka memiliki yang berbeda, Anda dapat mengubah server Anda ke berbagai alternatif.
Berikut adalah lima cara alternatif Anda dapat mengubah pengaturan server DNS
Cara Mengubah Server DNS di Pengaturan
Menu Pengaturan mencakup berbagai pilihan jaringan dan internet untuk Anda konfigurasi. Jadi, tidak heran Anda dapat mengubah server DNS Anda di Settings.
Untuk melakukannya, ikuti langkah-langkah di bawah ini.
- Buka Settings dengan mengklik aplikasi itu di menu Start.
- Pilih Network and Internet di Settings.
- Klik opsi navigasi Wi-Fi atau Ethernet.
- Kemudian pilih adaptor jaringan Wi-Fi atau Ethernet Anda di Advanced network settings.
- Selanjutnya, klik opsi View additional properties.
- Tekan tombol Edit di sebelah DNS server assignment.
- Pilih opsi Manual.
- Aktifkan opsi IPv4 jika belum.
- Masukkan server baru di kotak Preferred DNS dan Alternative DNS.
- Klik tombol Save.
Cara Mengubah Server DNS Anda di Control Panel
Meskipun Microsoft secara bertahap mengesampingkan Control Panel, CP masih menyertakan banyak pengaturan praktis. Ini termasuk applet Network Connections, dari mana Anda dapat mengubah pengaturan adaptor.
Anda dapat mengubah server DNS Anda melalui applet itu sebagai berikut:
- Tekan tombol Windows + X, yang akan memunculkan menu Power User. Pilih Run pada menu itu.
- Ketik Control Panel di Run, dan tekan tombol OK.
- Pilih Large icons pada menu tarik-turun View by.
- Klik Network and Sharing Centre di Control Panel.
- Kemudian klik opsi Change adapter settings di Network and Sharing.
- Klik kanan adaptor jaringan internet Anda dan pilih Properties.
- Pilih Internet Protocol Version 4 (TCP/IPv4) pada tab Networking, dan klik tombol Properties.
- Klik tombol radio Use the following DNS server addresses.
- Masukkan alamat DNS pilihan dan alternatif untuk server di dalam kotak server DNS.
- Tekan tombol OK pada IPv4 dan jendela properti.
Cara Mengubah Server DNS Dengan Command Prompt
Jika Anda lebih suka menggunakan Command Prompt, Anda dapat mengubah server DNS Anda dengan itu. Command Prompt memiliki utilitas baris perintah Netsch yang dapat Anda manfaatkan untuk tujuan itu.
Berikut adalah cara mengubah pengaturan server DNS dengan Netsch:
- Buka utilitas pencarian dengan hotkey Windows + S.
- Untuk menemukan Command Prompt, masukkan cmd di kotak teks pencarian.
- Kemudian pilih Run as administrator untuk hasil pencarian Command Prompt.
- Untuk melihat nama sumber internet, masukkan perintah ini dan tekan Enter:
netsh interface show interface- Kemudian masukkan perintah netsch ini dan tekan Enter:
netsh interface ipv4 set dnsservers "Interface Name" static preferred-DNS-address primarynetsh interface ipv4 add dnsservers "Interface Name" alternate-DNS-address index=2Anda perlu mengubah alternative-DNS-address, preferred-DNS-address, dan detail "Interface Name" dalam perintah tersebut dengan alamat server DNS aktual dan detail nama antarmuka. Misalnya, perintah netsch untuk mengubah ke server DNS Google untuk antarmuka Wi-Fi akan terlihat seperti ini:
netsh interface ipv4 set dnsservers "Wi-Fi" static 8.8.8.8 primarynetsh interface ipv4 add dnsservers "Wi-Fi" 8.8.4.4 index=2
Catat detail InterfaceAlias untuk koneksi internet Anda (Wi-Fi atau Ethernet). Tekan tombol Enter untuk menjalankan perintah.
Perintah di atas mengubah server DNS untuk IPv4. Jika Anda menggunakan IPv6, Anda harus mengganti ipv4 dalam perintah tersebut dengan ipv6 seperti yang ditunjukkan pada tangkapan layar langsung di bawah ini.
Bagaimana Mengubah Server DNS Dengan PowerShell
Windows PowerShell adalah penerjemah baris perintah alternatif yang dapat Anda gunakan untuk mengubah pengaturan server DNS. Namun, perintah PowerShell yang harus Anda masukkan untuk melakukannya tidak sama dengan yang ada pada metode Command Prompt.
Anda dapat mengubah server DNS Anda dengan perintah Set-DNSClientServerAddress sebagai berikut:
- Buka kotak pencarian Windows 11.
- Ketik PowerShell di kotak pencarian itu.
- Klik opsi Run as administrator hasil pencarian PowerShell.
- Pertama, masukkan perintah PowerShell berikut dan tekan Enter:
Get-DnsClientServerAddress- Untuk mengubah server DNS Anda, masukkan perintah ini:
Set-DNSClientServerAddress "InterfaceAlias" –ServerAddresses ("preferred-DNS-address", "alternate-DNS-address")Perintah Set-DNSClientServerAddress yang ditentukan di atas tidak akan mengubah server DNS Anda kecuali Anda mengubah alternate-DNS-address, InterfaceAlias, dan detail preferred-DNS-address di dalamnya. Ganti detail tersebut dengan alamat DNS alternatif yang sebenarnya, InterfaceAlias, dan alamat DNS pilihan. Misalnya, perintah Wi-Fi Google DNS akan terlihat seperti ini:
Set-DNSClientServerAddress "Wi-Fi" –ServerAddresses ("8.8.8.8", "8.8.4.4")Cara Mengubah Server DNS Dengan DNS Jumper
Ada juga banyak paket perangkat lunak pihak ketiga yang dapat digunakan untuk mengubah pengaturan server DNS Anda. DNS Jumper adalah utilitas portabel yang tersedia secara gratis yang dapat Anda manfaatkan pada platform Windows apa pun.
Hal yang baik tentang Jumper adalah memungkinkan Anda untuk memilih 36 server yang berbeda. Jadi, Anda tidak perlu mencari alamat untuk mengubah server dengan program itu.
Berikut adalah cara mengubah pengaturan server DNS Anda dengan DNS Jumper:
- Buka halaman web DNS Jumper.
- Klik Download di bagian bawah halaman itu.
- Buka File Explorer (tekan pintasan keyboard Windows + E-nya).
- Selanjutnya, buka folder yang berisi DNS Jumper ZIP.
- Pilih opsi Extract all File Explorer.
- Untuk memilih jalur ekstraksi yang berbeda, klik tombol Browse.
- Pilih opsi Show extracted files when complete pada jendela Ekstrak Terkompresi.
- Terakhir, klik Extract untuk melihat folder hasil ekstrak Jumper.
- Klik dua kali DnsJumper untuk membuka jendela di snapshot langsung di bawah.
- Klik menu tarik-turun Choose default DNS server.
- Kemudian pilih opsi server di sana.
- Jika server yang Anda inginkan tidak tersedia di menu tarik-turun, klik kotak centang Custom DNS Server. Kemudian Anda dapat memasukkan alamat primer dan alternatif secara manual ke dalam kotak.
- Tekan tombol Apply DNS.
Ingatlah bahwa Anda juga dapat mengatur pintasan desktop untuk DNS Jumper. Untuk melakukannya di Windows 11, klik kanan DnsJumper di folder yang diekstrak dan pilih Show more options. Pilih Send to > Desktop pada menu konteks klasik.
Alamat Server DNS Alternatif
Namun, jika Anda tidak menggunakan DNS Jumper, Anda harus mencari dan memasukkan alamat untuk server yang berbeda. Google,
Cloudflare, Quad 9, CleanBrowsing, dan OpenDNS adalah lima alternatif populer untuk server DNS default. Untuk menghemat pencarian Anda, ini adalah alamat IPv4 untuk server DNS tersebut.
- Google: 8.8.8.8 (primary) 8.8.4.4 (alternative)
- OpenDNS: 208.67.222.222 (primary) 208.67.220.220 (alternative)
- Cloudflare: 1.1.1.1 (primary) 1.0.0.1 (alternative)
- CleanBrowsing: 185.228.168.9 (primary) 185.228.169.9 (alternative)
- Quad9: 9.9.9.9 (primary) 149.112.112.112 (alternative)
Cobalah Server DNS Alternatif
Secara keseluruhan, relatif mudah untuk mengubah server DNS Anda di Windows 11 dengan metode di atas. Mengubah server Anda dengan DNS Jumper mungkin merupakan metode tercepat dan paling mudah setelah Anda mengunduh dan mengekstrak arsip ZIP-nya.
Bagaimanapun Anda memilih untuk melakukannya, Anda mungkin menemukan Google Public DNS, OpenDNS, Cloudflare, dan lainnya sebagai server yang lebih cepat dan lebih andal daripada server Anda saat ini.



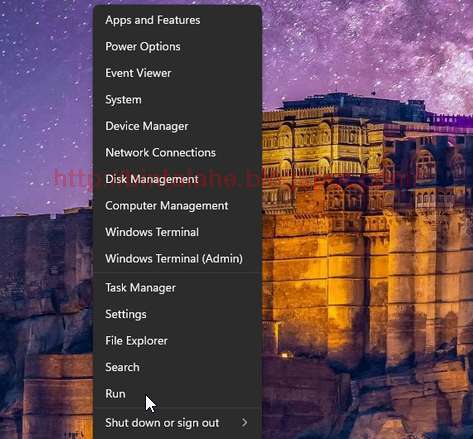


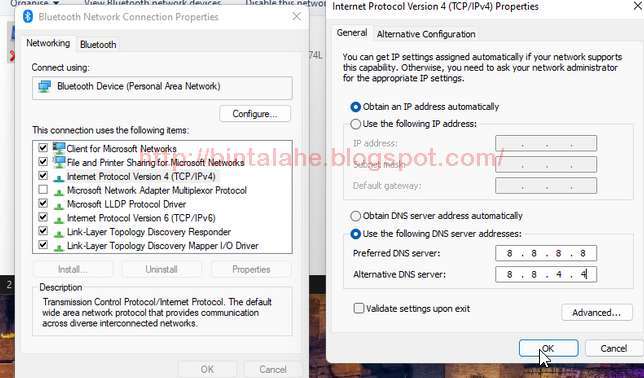


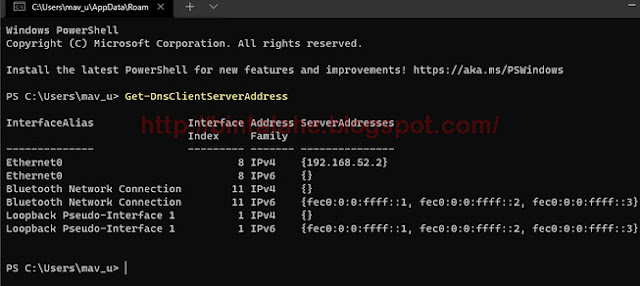
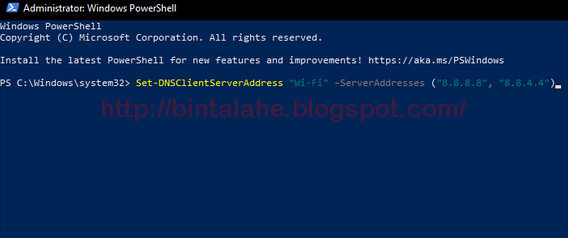
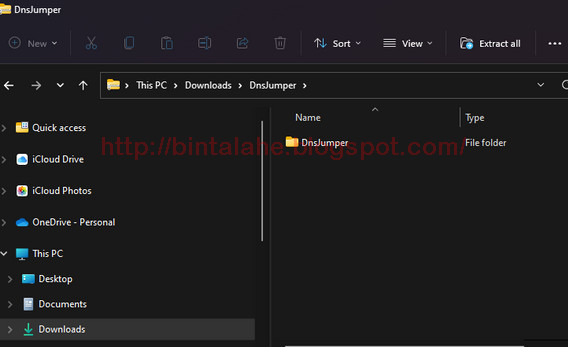

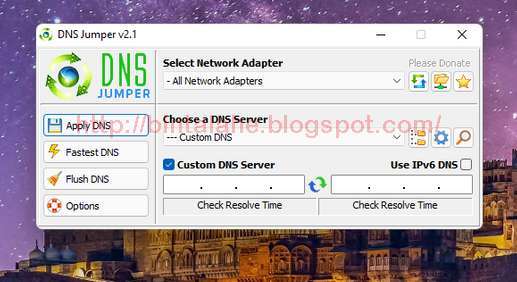









0 Response to "5 Cara Alternatif Mengubah Server DNS Anda di Windows 11"
Post a Comment