3 Cara Menghapus Write Protection Pada Kartu SD di Windows
Melihat kesalahan Write Protection pada kartu SD Anda di Windows? Berikut adalah tiga cara cepat untuk memperbaiki masalah itu.
Kesalahan Write Protection SD menyebalkan. Apakah Anda tidak dapat menggunakan kartu SD baru atau tiba-tiba mengalami masalah dengan yang lama, Anda akan bertanya-tanya bagaimana cara memperbaikinya.
Untungnya, masalah Write Protection pada kartu SD ini biasanya mudah diperbaiki. Berikut adalah beberapa metode cepat untuk dicoba ketika Anda tidak dapat mengubah file apa pun di kartu Anda.
Alihkan Sakelar Fisik Kunci Kartu SD
Hampir semua kartu SD ukuran penuh menyertakan penggeser di samping yang berfungsi sebagai mekanisme penguncian tulis. Saat berada di posisi bawah, ke arah panah Kunci, kartu tersebut hanya-baca. Ini berarti Anda akan dicegah untuk mengubah apa pun di dalamnya.
Keluarkan kartu SD dari perangkat Anda dan pastikan penggeser berada di atas, jauh dari posisi Terkunci.
Kartu microSD tidak memiliki penggeser ini, tetapi jika Anda menempatkan kartu microSD ke adaptor ukuran penuh, kemungkinan akan menggunakan ini. Periksa kembali apakah semuanya dalam posisi tidak terkunci.
Periksa Properti Kartu dan Ruang Kosong
Saat Anda menambahkan perangkat yang dapat dilepas ke Windows, Anda dapat mengaktifkan pengaturan yang mencegah penulisan ke perangkat tersebut. Anda mungkin secara tidak sengaja mengaktifkan pengaturan ini, mencegah Anda mengubah konten kartu SD.
Untuk memeriksanya, buka This PC dan cari kartu SD Anda di bawah Devices and drives. Klik kanan entri kartu dan pilih Properties. Beberapa perangkat, tetapi tidak semua, memiliki entri Write Protection di sini yang dapat Anda aktifkan. Jika ada, coba matikan dan gunakan kartu sekali lagi.
Saat berada di menu ini, pastikan kartu SD Anda tidak maksimal. Kurangnya ruang kosong dapat menyebabkan kesalahan perlindungan penulisan. Jika kartu tidak memiliki ruang bernapas, hapus atau pindahkan file besar, lalu coba gunakan lagi.
Atur Ulang Atribut Kartu Melalui Command Prompt
Jika tidak satu pun dari solusi di atas yang menghapus perlindungan penulisan dari kartu Anda, Anda dapat mencoba menghapus status perlindungan penulisan kartu Anda dengan alat Command Prompt yang praktis.
Klik kanan Tombol Start dan pilih Command Prompt (Admin) atau PowerShell (Admin) dari daftar, atau cari salah satu alat ini menggunakan menu Start.
Setelah Anda membukanya, ketik diskpart untuk memulai utilitas yang memungkinkan Anda bekerja dengan disk yang diinstal, diikuti dengan list disk untuk menampilkan semua drive yang terhubung ke mesin Anda.
Cari tahu yang mana yang merupakan kartu SD Anda (kemungkinan akan berada di dekat bagian bawah daftar, dan lebih kecil dari drive Anda yang lain) dan catat nomor disknya. Kemudian ketik perintah berikut:
select disk [NOMOR DISK]Setelah ini, gunakan perintah ini untuk menghapus proteksi penulisannya:
attributes disk clear readonlyAnda seharusnya dapat menggunakan kartu tersebut secara normal sekarang.
Perlindungan Penulisan SD Berhasil Dihapus
Tidak dapat menggunakan perangkat penyimpanan Anda membuat frustrasi, tetapi dengan beberapa perbaikan cepat, Anda sekarang memiliki kendali penuh atas kartu SD Anda lagi. Sekarang Anda dapat menggunakan perangkat untuk menyimpan apa pun yang Anda butuhkan.
Saat Anda perlu mengganti kartu Anda saat ini, pastikan untuk membeli yang tepat untuk kebutuhan Anda, karena kartu microSD dan SD sedikit berbeda.

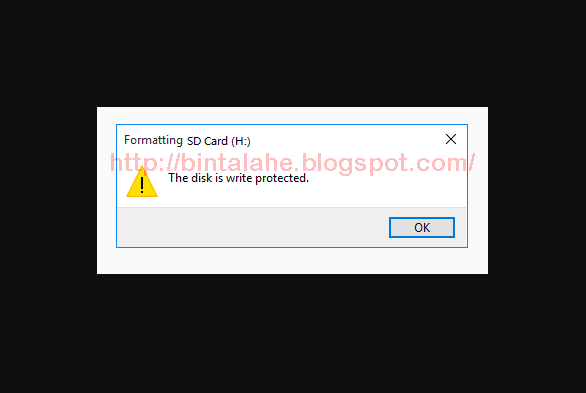











0 Response to "3 Cara Menghapus Write Protection Pada Kartu SD di Windows"
Post a Comment