8 Cara Memperbaiki Grammarly Add-In Tidak Berfungsi di Microsoft Word di Windows
Grammarly sangat bagus dalam mendeteksi kesalahan dalam bahasa Inggris Anda, tetapi terkadang memerlukan sedikit bantuan dengan add-in Microsoft Word di Windows.
Grammarly adalah add-in masuk untuk memeriksa tata bahasa dalam aplikasi pengolah kata, dan menangkap kesalahan tata bahasa sangat mudah dilakukan.
Sayangnya, terkadang mengalami masalah dengan proses pemeriksaan tata bahasanya. Penginstalan baru biasanya membuatnya aktif dan berjalan kembali, tetapi terkadang masalahnya semakin parah.
Grammarly terkadang tidak mau main bola dengan Microsoft Word. Terkadang Anda tidak dapat menambahkannya, tidak dapat dibuka, Microsoft Word tidak menampilkan add-in, atau Grammarly gagal tersambung ke server.
Masalah apa pun yang Anda miliki, perbaikan yang tercantum di bawah ini akan membantu menyelesaikan masalah Anda.
Singkirkan Masalah Internet
Ketika Grammarly gagal terhubung ke server, itu adalah tanda yang jelas bahwa ia tidak dapat membuat koneksi dengan internet.
Oleh karena itu, pecahkan masalah koneksi internet untuk membantu add-in membuat koneksi yang stabil dengan server.
Jika Anda tidak dapat membuka ekstensi atau tidak dapat menemukannya di Microsoft Word, internet bukanlah penyebabnya, dan masalahnya sering kali terletak pada pengolah kata atau add-in. Namun, tidak ada salahnya untuk me-restart router dan memastikan internet tidak menyebabkan masalah.
Pastikan Microsoft Word Tidak Ditambahkan ke Daftar Aplikasi Yang Diblokir Grammarly
Dengan Grammarly, Anda dapat memblokir aplikasi tertentu untuk mengakses Grammarly untuk pemeriksaan tata bahasa pada dokumen rahasia karena masalah privasi.
Anda tidak dapat lagi menggunakan add-in dalam aplikasi setelah Anda memblokir aksesnya ke Grammarly. Jadi, sangat penting untuk memastikan Microsoft Word tidak ditambahkan di sana.
Untuk melakukan ini, klik pada simbol "show hidden icons", klik kanan pada ikon Grammarly dan buka Settings.
Buka tab Blocked Apps dan klik Remove di sebelah Microsoft Word jika sudah ada. Jika tidak ada, masalahnya ada di tempat lain.
Singkirkan Masalah Akun Apa Pun
Akun Grammarly Anda mungkin telah diblokir jika add-in tidak dibuka dengan benar di Microsoft Word.
Kunjungi situs web resmi Grammarly dan masuk ke akun Anda untuk memastikan bukan itu masalahnya. Jika Anda dapat mengakses akun Anda di situs web, Anda dapat mengesampingkan ini sebagai masalahnya.
Anda juga dapat memverifikasi ini dengan membuat akun gratis sementara dan masuk ke add-in dengannya. Jika add-in berfungsi dengan baik dengan akun lain, akun Anda salah. Jika itu terjadi, Anda dapat mengubah alamat email yang terkait dengan akun Anda atau menghubungi administrator akun Anda jika Anda memiliki akun bisnis atau tim.
Selain itu, untuk memastikan Grammarly tidak melarang akun Microsoft Office Anda, Anda harus keluar dari akun yang ada dan masuk dengan akun baru. Jika itu membantu, Anda dapat meninggalkan akun lama Anda dan menggunakan yang baru sebagai gantinya.
Singkirkan Masalah Khusus File
Pastikan masalah tidak terjadi pada dokumen Microsoft Word tertentu saat internet berfungsi dengan baik, Microsoft Word tidak diblokir, dan akun Grammarly Anda utuh. Untuk menguji ini, periksa dokumen yang berbeda dengan Grammarly.
Jika berfungsi sempurna pada dokumen lain, dan masalah terjadi pada satu dokumen tertentu, pertimbangkan untuk menghapus pemeriksaan privasi yang Anda lakukan pada dokumen tersebut.
Lepaskan perlindungan kata sandi dan nonaktifkan izin privasi untuk sementara. Mudah-mudahan, ini akan memungkinkan add-in berfungsi lagi.
Jika tidak berhasil pada dokumen apa pun, masalahnya perlu diselidiki lebih serius.
Nonaktifkan OneDrive Sync dan Berikan Microsoft Word Awal Yang Baru
Sebelum menangani perbaikan besar seperti mengutak-atik pengaturan firewall, menginstal ulang add-in, atau mengubah akun pengguna, pastikan itu bukan kesalahan sementara. Oleh karena itu, tutup semua jendela Microsoft Word dan berikan pengolah kata awal yang baru.
Jika Anda telah menghubungkan akun OneDrive Anda, pertimbangkan untuk menghapusnya juga. Melakukannya memastikan bahwa tidak ada masalah sinkronisasi yang menyebabkan Grammarly tidak berfungsi. Jika tidak satu pun dari perbaikan ini menyelesaikan masalah, lanjutkan ke perbaikan besar.
Instal Ulang Add-Ins
Menginstal ulang add-in adalah langkah pertama setelah mempersempit akar penyebab ke add-in itu sendiri. Sebelum melakukannya, hapus add-in Grammarly yang sudah diinstal dari Word.
Untuk menghapus add-in Grammarly, ikuti langkah-langkah di bawah ini:
- Arahkan ke File > Options.
- Pilih Add-ins dari bilah sisi kiri.
- Pilih "COM Add-ins" di menu tarik-turun Manage.
- Klik Go.
- Pilih Grammarly dan tekan tombol Remove.
Namun, jika Grammarly belum terdaftar sebagai ekstensi yang diinstal di jendela Opsi Word, ada satu lagi cara tidak langsung untuk menghapusnya dengan menghapus kunci registri yang relevan.
Untuk melakukannya, buka Peninjau Registry Editor dan arahkan ke lokasi berikut atau salin jalur langsung di Peninjau Registry Editor:
Computer\HKEY_CURRENT_USER\SOFTWARE\Microsoft\Office\Word\Addins
Klik kanan pada kunci GrammarlyAddIn.Connect dan tekan Delete.
Setelah itu, ambil salinan baru add-in Grammarly dari situs web resmi Grammarly dan instal dari awal. Namun, pastikan untuk menutup semua jendela Microsoft Word sebelum melanjutkan.
Perbaikan ini berfungsi dalam banyak kasus, tetapi jika tidak, mungkin ada gangguan dari add-in lain yang sedang Anda gunakan. Jadi, pertimbangkan untuk menonaktifkannya.
Nonaktifkan Add-Ins Lainnya
Menonaktifkan add-in lain menghilangkan kemungkinan gangguan sementara. Oleh karena itu, nonaktifkan semua add-in yang sedang Anda gunakan di Microsoft Word, terutama pemeriksa tata bahasa.
Untuk menonaktifkan add-in di Microsoft Word, ikuti langkah-langkah berikut:
- Buka dokumen Microsoft Word.
- Navigasikan ke Insert Ribbon.
- Klik kanan pada add-in yang diinstal.
- Klik Remove Add-in.
Demikian pula, ulangi proses yang sama untuk add-in lain satu per satu atau hapus semuanya sekaligus dari pengaturan add-in Opsi Word seperti yang kami lakukan dengan Grammarly.
Saat menonaktifkan add-in menyelesaikan masalah, filter yang mungkin mengganggu dan hapus seluruhnya. Jika menonaktifkannya tidak ada bedanya, Anda dapat menonaktifkan Windows Firewall untuk sementara sebagai upaya terakhir.
Nonaktifkan Windows Defender
Microsoft Windows Defender bertindak sebagai perisai terhadap semua jenis ancaman dan virus yang ditujukan untuk menyerang komputer kita. Meskipun kami sangat bergantung padanya untuk keamanan kami, sering kali menganggap program yang aman sebagai ancaman.
Itu tidak mungkin, tetapi Anda dapat mematikan Windows Defender untuk sementara untuk mengesampingkan kemungkinan bahwa itu memblokir Grammarly.
Lihat artikel kami tentang cara menonaktifkan Windows Defender jika Anda belum pernah menonaktifkannya sebelumnya. Jangan lupa untuk menyalakannya kembali saat menonaktifkannya tidak menguntungkan Anda untuk mencegah membahayakan keamanan Anda.
Add-in Grammarly Masih Tidak Berfungsi? Coba Beberapa Alternatif
Mudah-mudahan, perbaikan yang tercakup dalam artikel ini akan membuat add-in Grammarly kembali ke jalurnya. Saat masalah berlanjut, jalankan pemindaian malware, akses Microsoft Word dengan akses administratif, dan jalankan pemindaian SFC untuk memastikan masalahnya bukan pada sisi OS.
Jika semuanya gagal, pertimbangkan untuk beralih ke aplikasi Grammarly, menjalankan pemeriksaan tata bahasa di klien web Grammarly, atau mulai menggunakan alternatif Grammarly apa pun.



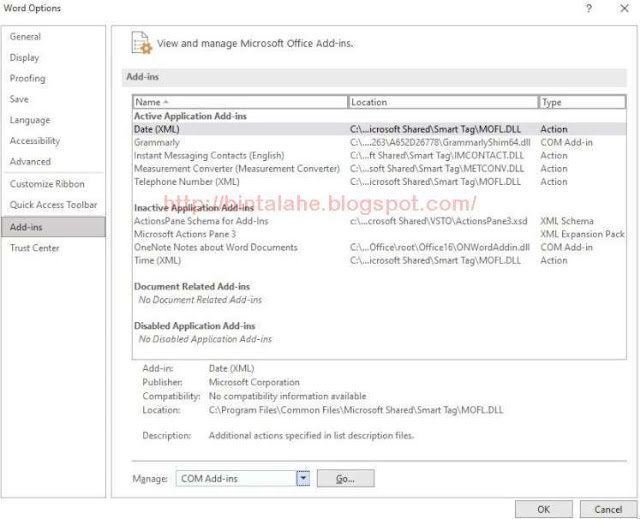











0 Response to "8 Cara Memperbaiki Grammarly Add-In Tidak Berfungsi di Microsoft Word di Windows"
Post a Comment