11 Tips dan Trik File Explorer Untuk Windows 11
File Explorer adalah bagian inti dari pengalaman Windows 11, jadi mengapa tidak mempelajari semua seluk beluk fitur praktis ini?
Jika Anda ingin menguasai File Explorer di Windows 11, Anda telah datang ke tempat yang tepat. File Explorer adalah aplikasi default Windows untuk mengelola semua file dan folder Anda. Dan Anda dapat mengelolanya sedikit lebih efektif dengan beberapa pengetahuan tambahan.
Itulah mengapa kami menulis panduan praktis ini, membagikan 11 tips dan trik File Explorer terbaik di Windows 11. Jadi jalankan dengan menekan Ctrl + E, dan mari kita mulai.
Pilih Beberapa File Dengan Kotak Centang
Ada banyak cara untuk memilih banyak file di Windows dengan cepat. Misalnya, untuk memilih file satu per satu, Anda menekan dan menahan tombol Ctrl dan mengklik setiap file yang Anda inginkan.
Anda juga dapat memilih berbagai file dengan menahan Shift dan mengklik file atau folder terakhir dalam daftar pilihan Anda, atau Anda dapat menyorot semuanya sekaligus dengan menekan Ctrl + A.
Cara yang lebih tersembunyi untuk memilih beberapa file adalah dengan mengaktifkan kotak centang di File Explorer. Buka File Explorer dan klik View pada menu utama. Kemudian pilih Show dan kemudian Item check boxes.
Sekarang ketika Anda mengarahkan kursor ke file, Anda akan melihat kotak centang, dan Anda akan dapat memilih beberapa file dengan mencentang kotak masing-masing.
Tambahkan Recycle Bin ke Panel Kiri
Untuk mengakses Recycle Bin, Anda harus membukanya menggunakan pintasan desktop. Namun, ini membutuhkan penutupan atau meminimalkan semua jendela yang saat ini Anda buka.
Untungnya, Anda dapat menambahkan Recycle Bin ke sidebar atau panel Navigasi File Explorer dan membukanya dari sana atau cukup drag dan drop file dan folder yang ingin Anda hapus ke dalamnya.
Klik kanan pada ruang kosong di panel kiri dan pilih Show all folders.
Sekarang Anda akan melihat bahwa Recycle Bin adalah salah satu item di panel kiri.
Beralih ke Tampilan Ringkas (Compact View)
Jika menurut Anda ada terlalu banyak ruang atau bantalan di antara file Anda, Anda dapat dengan cepat memperbaikinya dengan mengaktifkan Compact View.
Lihatlah tangkapan layar di bawah ini untuk melihat seperti apa File Explorer dengan Compact View dinonaktifkan (opsi default) di Windows 11.
Untuk mengaktifkan Tampilan Ringkas, klik View di menu atas dan pilih Compact View.
Ruang ekstra antara file akan hilang, memindahkan file lebih dekat satu sama lain. Ingat bahwa Tampilan Ringkas hanya berfungsi saat Anda mengatur tata letak folder ke List view.
Sembunyikan File dan Folder Terbaru di Akses Cepat
Jika Akses Cepat di File Explorer terasa berantakan bagi Anda, mungkin menyembunyikan file dan folder terbaru dapat membantu.
Untuk melakukannya, klik pada tiga titik di akhir menu atas dan pilih Options untuk membuka Folder Options.
Kemudian, hapus centang Show recently used files in Quick Access dan Show recently used folders in Quick Access dan klik OK.
Sematkan Folder ke Akses Cepat
Menyematkan folder ke Akses Cepat adalah cara cepat dan nyaman untuk mengaksesnya. Cukup klik kanan pada folder mana pun di File Explorer dan pilih Pin to Quick Access.
Anda juga dapat menyematkan folder dengan menyeret dan menjatuhkannya di Akses Cepat. Dan untuk melepas sematan folder, klik kanan folder tersebut dan pilih Unpin from Quick Access.
Tambahkan Folder Perpustakaan ke Panel Kiri
Folder Perpustakaan di Windows adalah kumpulan folder Anda, termasuk Dokumen, Musik, Gambar, dan Video. Untuk menambahkan folder ke panel Navigasi di File Explorer, klik kanan pada ruang kosong mana pun dan pilih Show libraries.
Ganti Nama File Secara Massal
Mungkin membosankan untuk mengganti nama file satu per satu, terutama jika Anda memiliki banyak file. Anda harus mengklik kanan pada file tersebut, pilih Rename, masukkan nama baru, dan tekan Enter untuk mengganti namanya.
Maka Anda harus melakukan hal yang sama untuk file berikutnya sampai Anda mengganti nama semuanya.
Cara yang lebih mudah adalah dengan menekan tombol Tab daripada tombol Enter setelah mengganti nama file. Melakukan ini akan menyorot file berikutnya, membuatnya siap untuk diganti namanya.
Putar Beberapa Gambar Sekaligus
Anda juga dapat memutar banyak gambar alih-alih melakukannya satu per satu.
Untuk melakukan ini, sorot semua file gambar yang ingin Anda putar, klik kanan salah satunya, dan pilih Rotate left atau Rotate right.
Ubah Gambar Folder
Anda dapat mempersonalisasi folder Anda di File Explorer dengan mengubah gambar mininya agar menonjol. Klik kanan pada folder dan pilih Properties. Kemudian, navigasikan ke tab Customize dan klik Choose File di bawah Folder pictures.
Selanjutnya, navigasikan ke folder dengan gambar yang ingin Anda gunakan sebagai thumbnail, pilih, dan klik Open. Anda juga dapat mengklik dua kali pada gambar untuk memilihnya.
Kemudian, klik OK untuk menutup jendela properti dan menerapkan perubahan.
Bagikan File Dari Dalam File Explorer
Di Windows 11, Microsoft telah membuatnya lebih mudah dan nyaman untuk berbagi file Anda dari dalam File Explorer. Klik kanan pada file apa saja dan pilih Share dari ikon di bagian atas menu konteks.
Anda kemudian akan melihat opsi untuk berbagi file dengan perangkat terdekat, kontak Anda, atau melalui aplikasi.
Pilih metode yang Anda inginkan dan ikuti petunjuk untuk membagikan file.
Ubah Folder Start Default File Explorer ke This PC
Windows akan membuka File Explorer dengan Akses Cepat yang dipilih secara default, tetapi Anda dapat mengubahnya ke PC ini hanya dengan beberapa klik.
Klik pada tiga titik di menu atas File Explorer dan pilih Options. Klik pada dropdown untuk Open File Explorer to dan ubah ke This PC.
Sekarang, setiap kali Anda membuka File Explorer, itu akan terbuka di PC ini, bukan di Akses Cepat.
Dapatkan Lebih Banyak dari File Explorer di Windows 11
Kiat dan trik Windows 11 File Explorer ini akan membuat Anda berada di jalur yang benar untuk menguasai aplikasi pengelola file bawaan Microsoft.
Belajar menggunakan File Explorer di luar operasi dasar dapat membuat bekerja di Windows 11 lebih efisien dan menyenangkan.






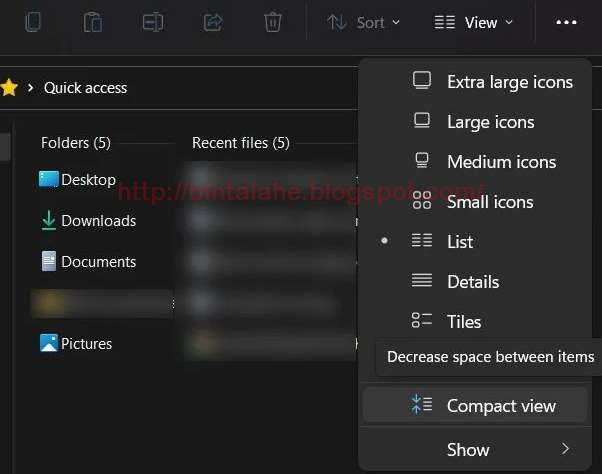


















0 Response to "11 Tips dan Trik File Explorer Untuk Windows 11"
Post a Comment