Cara Mengatasi Kode Error 0x80004003 Microsoft Store di Windows
Jika kesalahan Microsoft Store 0x80004003 menghentikan Anda mengunduh aplikasi, berikut cara memperbaikinya untuk selamanya.
Microsoft Store adalah salah satu aplikasi terpenting di Windows 10 dan 11. Tanpa itu, Anda tidak dapat mengunduh dan menginstal aplikasi UWP dari etalase Microsoft.
Sayangnya, Anda mungkin menemukan kesalahan 0x80004003 saat menggunakannya. Kesalahan ini terkadang terjadi ketika Anda mencoba mengunduh aplikasi dari MS Store atau meluncurkan aplikasi etalase Microsoft, dan disertai dengan pesan yang mengatakan: “Page could not be loaded. Please try again later..”
Akibatnya, pengguna tidak dapat mengunduh dan menginstal aplikasi melalui MS Store ketika kesalahan ini muncul. Jika Anda bosan melihat pesan kesalahan ini, coba terapkan solusi potensial ini untuk memperbaikinya.
Jalankan Pemecah Masalah Aplikasi Windows Store
Pemecah masalah atau Troubleshoot Aplikasi Windows Store secara layak dapat memperbaiki banyak masalah MS Store.
Itu tidak memperbaiki setiap masalah Microsoft Store, tetapi ini merupakan resolusi potensial yang baik untuk memulai dengan pemecahan masalah kesalahan terkait aplikasi. Anda dapat menjalankan pemecah masalah Aplikasi Windows Store sebagai berikut.
Buka Pengaturan dengan mengklik tombol Start dan memilih aplikasi itu di menu. Pilih opsi navigasi Troubleshoot pada tab System. Klik Other trouble-shooters untuk memunculkan beberapa opsi.
Tekan tombol Run untuk Aplikasi Windows Store untuk meluncurkan pemecah masalah itu.
Setelah itu, ikuti instruksi yang disediakan dalam pemecah masalah untuk menerapkan perbaikan potensial.
Periksa Pengaturan Waktu & Tanggal dan Regional
Error 0x80004003 dapat muncul karena waktu dan tanggal yang salah. Itu juga dapat muncul karena pengaturan regional untuk lokasi Anda. Jadi, periksa pengaturan tersebut untuk memastikannya diatur dengan benar.
Buka Settings melalui menu Start atau dengan tombol pintas Windows + I. Pilih tab Time & language. Kemudian, klik Date & time.
Atur opsi Set the time automatically ke on jika tidak aktif. Jika opsi Set time zone automatically mati, klik setting itu untuk menyalakannya. Untuk memeriksa pengaturan regional, klik Language and region pada tab Time and language.
Klik menu tarik-turun Country or region untuk memilih wilayah tempat Anda berada.
Jika waktu jam baki sistem Anda masih tidak tepat dengan pengaturan otomatis yang dipilih, mungkin ada masalah dengan baterai CMOS PC Anda. Dalam hal ini, Anda perlu mengganti baterai itu untuk mengembalikan waktu sistem yang benar.
Atur Services Yang Diperlukan Untuk Memulai Secara Otomatis
Microsoft Store tidak akan berfungsi dengan baik jika beberapa Services Windows yang diperlukan dinonaktifkan. Dengan demikian, Anda mungkin perlu mengonfigurasi Services tertentu untuk memulai secara otomatis untuk mengatasi kesalahan 0x80004003.
Anda dapat melakukannya dengan memasukkan beberapa perintah di Command Prompt sebagai berikut.
Klik kanan tombol Start Windows 11 untuk memilih Windows Terminal (Admin). Pilih Yes pada petunjuk UAC. Klik tombol Open a new tab (panah bawah) untuk memilih Command Prompt.
Ketik perintah terpisah berikut dengan tab Prompt menekan Enter setelah masing-masing:
SC config wuauserv start=auto
SC config bits start=auto
SC config cryptsvc start=auto
SC config trustedinstaller start=auto Anda dapat menyalin setiap perintah tersebut ke clipboard Anda dengan memilihnya dengan kursor dan menekan Ctrl + C. Kemudian tempelkan secara terpisah ke tab Prompt dengan tombol Ctrl + V. Tekan tombol pintas Windows + V untuk memilih item yang disalin berbeda dengan manajer clipboard.
Perbaiki dan Setel Ulang Aplikasi Microsoft Store
Windows 11 dan 10 menyertakan opsi Reset dan Repair untuk Aplikasi Microsoft Store. Itu adalah opsi bawaan terbaik yang dapat Anda pilih untuk menyelesaikan kesalahan Microsoft Store. Jadi, mereka harus dicoba untuk memperbaiki kesalahan 0x80004003.
Berikut adalah cara menjalankan opsi pemecahan masalah Microsoft Store:
Setel ulang Cache Microsoft Store
Buka alat pencarian, dan masukkan apps and feature keyboard di kotak teks. Klik Apps & features dalam hasil pencarian Anda untuk membuka tab Settings itu. Gulir ke bawah ke Microsoft Store, dan klik tombol tiga titik di sisi kanan aplikasi itu.
Pilih Advanced options untuk membuka opsi perbaikan untuk aplikasi itu. Pertama, klik tombol Reset, yang tidak menghapus data aplikasi.
Jika itu tidak menyelesaikan kesalahan 0x80004003, klik tombol Reset. Kemudian pilih Reset lagi untuk mengkonfirmasi opsi yang dipilih.
Restart desktop atau laptop Anda setelah menerapkan resolusi ini.
Data cache Microsoft Store yang rusak juga dapat menyebabkan Error 0x80004003. Dengan demikian, mengatur ulang cache itu dengan alat baris perintah Wsreset.exe dapat menyelesaikan masalah data cache. Berikut cara menggunakan alat itu dalam tiga langkah cepat:
Klik kanan ikon taskbar menu Start untuk memilih Run. Masukkan wsreset.exe di dalam kotak. Klik OK untuk menjalankan perintah.
Kemudian tunggu hingga jendela wsreset kosong ditutup dan aplikasi MS Store terbuka.
Bersihkan Folder DataStore
Banyak pengguna mengatakan bahwa mereka dapat memperbaiki kesalahan 0x80004003 dengan menghapus folder DataStore melalui File Explorer. Subfolder itu menyertakan file log Pembaruan Windows DataStore.edb.
Itu mungkin perbaikan potensial yang aneh, tetapi yang dikonfirmasi tetap berfungsi. Ikuti langkah-langkah ini untuk menghapus konten folder DataStore.
Untuk membuka Jalankan, tekan tombol pintas Windows+ R. Masukkan services.msc di kotak, dan klik opsi OK. Klik dua kali Windows Update service. Klik Disabled pada menu tarik-turun Startup type.
Pilih opsi Apply, dan klik OK untuk keluar dari jendela. Tekan tombol Windows + E untuk meluncurkan File Explorer. Lalu buka folder C: > Windows > SoftwareDistribution > DataStore di File Explorer.
Pilih semua konten dalam folder DataStore (tekan Ctrl + A hotkey untuk melakukannya). Tekan tombol Delete pada bilah perintah File Explorer.
Buka kembali jendela layanan Windows Update Properties. Kemudian pilih opsi Mulai Automatic dan Start di sana, dan klik Apply untuk menyimpan.
Instal Ulang Aplikasi Microsoft Store
Sebagai upaya terakhir, coba instal ulang Microsoft Store, yang akan mendaftarkan ulang aplikasi itu. Anda dapat menghapus MS Store dan menginstalnya kembali melalui PowerShell dengan beberapa perintah. Untuk melakukannya, ikuti langkah-langkah di bawah ini.
Klik kanan Start untuk memilih opsi Windows Terminal (Admin). Klik Yes pada setiap petunjuk UAC yang terbuka. Di tab terminal Windows PowerShell, masukkan perintah ini dan tekan Return:
Get-AppxPackage *windowsstore* | Remove-AppxPackage&nbsMulai ulang Windows 11 setelah mencopot pemasangan MS Store dan untuk menginstal ulang Microsoft Store, masukkan perintah PowerShell ini dan tekan Enter:
Get-AppXPackage *WindowsStore* -AllUsers | Foreach {Add-AppxPackage -DisableDevelopmentMode -Register "$($_.InstallLocation)\AppXManifest.xml"}Unduh Dari Microsoft Store Sekali Lagi
Meskipun belum tentu dijamin, potensi resolusi di atas kemungkinan besar akan mengatasi kesalahan 0x80004003 untuk sebagian besar pengguna. Sebagai upaya terakhir, mengatur ulang Windows 11/10 mungkin juga menyelesaikan masalah ini, tetapi jangan lakukan itu sampai Anda mencoba semua perbaikan potensial lainnya.
Dengan kesalahan 0x80004003 diperbaiki, Anda akan dapat menggunakan MS Store dan mengunduh serta menginstal aplikasi dengannya sekali lagi.


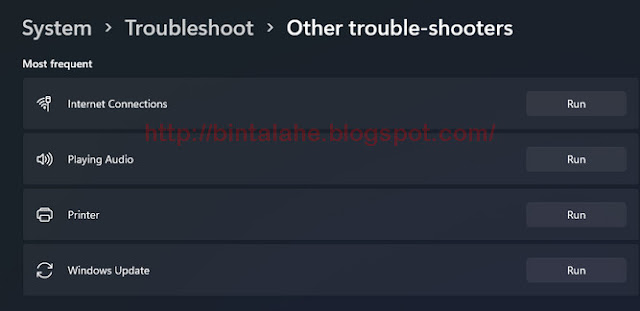


















0 Response to "Cara Mengatasi Kode Error 0x80004003 Microsoft Store di Windows"
Post a Comment