8 Kesalahan Umum Microsoft Store dan Cara Memperbaikinya
Windows Store, sekarang disebut aplikasi Microsoft Store, bisa jadi rawan kesalahan. Berikut cara memecahkan berbagai kesalahan dan memperbaikinya.
Microsoft Store, sebelumnya dikenal sebagai Windows Store, adalah pasar resmi untuk mengunduh game, aplikasi, film, dan lainnya. Hal yang umum jika ada kesalahan, banyak di antaranya sulit dipecahkan. Kami di sini untuk membantu dengan error Microsoft Store yang Anda miliki.
Apakah Toko Anda tampaknya hilang, memiliki cache yang rusak, macet mengunduh, atau sesuatu yang lain, kami memiliki semua jenis solusi yang semoga semuanya dapat diperbaiki.
Pemecah Masalah Aplikasi Microsoft Store (Troubleshooter)
Sebelum kita mulai melihat pesan kesalahan tertentu, ada baiknya menjalankan pemecah masalah Microsoft Store. Ini akan mendeteksi masalah apa pun dan mencoba memperbaikinya secara otomatis. Bahkan jika mereka tidak dapat diperbaiki, akan tetap berguna untuk mengetahui apa masalahnya jika Store tidak memberi Anda kesalahan khusus saat meluncurkan.
Unduh Windows 10 troubleshooter dari Microsoft secara langsung. Buka file dengan Diagnostics Troubleshooting Wizard, yang seharusnya dipilih secara default.
Saat terbuka, klik Advanced dan pastikan Apply repairs automatically dicentang. Klik Next untuk melanjutkan melalui wizard. Pada akhirnya, catat pesan kesalahan yang tidak dapat diselesaikan.
Microsoft Store Tidak Akan Terbuka
Jika Store tidak terbuka sama sekali, apalagi memberikan pesan error, hal pertama yang harus Anda lakukan adalah restart komputer Anda. Perbaikan kuno, tetapi sering berhasil untuk masalah ini.
Jika tidak, jangan khawatir. Lakukan pencarian sistem untuk powershell, klik kanan hasil yang relevan dan pilih Run as administrator. Masukkan perintah berikut ini dan tekan Enter:
powershell -ExecutionPolicy Unrestricted Add-AppxPackage -DisableDevelopmentMode -Register $Env:SystemRoot\WinStore\AppxManifest.xmlTutup PowerShell dan Anda sekarang harus berhasil membuka Store.
Cache Microsoft Store Mungkin Rusak
Hal pertama yang harus dicoba adalah membersihkan cache. Tekan tombol Windows + R untuk membuka Run, masukkan wsreset.exe dan klik OK. Jendela Command Prompt kosong akan terbuka selama sekitar sepuluh detik. Setelah ini, Store akan terbuka sendiri.
Jika itu tidak berhasil, tekan tombol Windows + R lagi. Masukkan perintah ini:
C:\Users\%USERNAME%\AppData\Local\Packages\Microsoft.WindowsStore_8wekyb3d8bbwe\LocalStateJika sudah ada folder Cache, ganti namanya menjadi Cache.old. Lalu, apakah sudah ada atau belum, buat folder baru bernama Cache. Terakhir, jalankan Troubleshooter seperti yang diuraikan di atas dan itu akan mendeteksi dan menyelesaikan masalah.
Microsoft Store Hilang
Jika Anda tidak dapat menemukan Store di mana pun di sistem Anda, maka Anda harus menginstalnya kembali. Lakukan pencarian sistem untuk powershell, klik kanan hasil yang relevan, dan pilih Run as administrator. Masukkan perintah berikut ini dan tekan Enter:
Get-AppXPackage *WindowsStore* -AllUsers | Foreach {Add-AppxPackage -DisableDevelopmentMode -Register "$($_.InstallLocation)\AppXManifest.xml"}Tutup PowerShell, restart komputer Anda, dan Store sekarang akan kembali.
Unduhan Microsoft Store Terjebak (Macet)
Jika aplikasi Anda tidak mengunduh atau memperbarui dengan benar, periksa dulu apakah Anda tidak mencoba menginstalnya ke hard drive eksternal. Ini dapat menyebabkan masalah, jadi lebih baik menyimpannya di drive internal. Tekan tombol Windows + I untuk membuka Pengaturan, buka System > Storage. Di drive eksternal Anda, klik Apps & features.
Klik aplikasi yang bermasalah dan klik Move. Pilih drive internal Anda dari tarik-turun dan klik Move.
Cara lainnya, pastikan drive yang Anda instal tidak penuh. Jika ya, hapus instalan beberapa aplikasi atau hapus data lain untuk mengosongkan ruang.
Jika tidak berhasil, atau aplikasi Anda sudah ada di drive internal, coba jalankan pemecah masalah Pembaruan Windows. Untuk melakukan ini, lakukan pencarian sistem untuk Find and fix problems with Windows Update dan pilih.
Tekan Next untuk melanjutkan melalui pemecah masalah. Setelah selesai, buka Store dan lihat apakah unduhan Anda berfungsi. Jika ini masih tidak berhasil, lihat tips kami untuk menyelesaikan masalah Pembaruan Windows.
Kode Kesalahan atau Error 0x80072EFD
Kesalahan ini akan muncul ketika Store mengalami masalah jaringan. Beberapa hal sederhana untuk dicoba adalah menjalankan Pembaruan Windows, menonaktifkan anti-virus Anda, dan memastikan waktu dan tanggal di sistem Anda benar. Jika ini tidak berhasil, saatnya untuk memperbaiki registri.
Tekan tombol Windows + R untuk membuka Run. Masukkan regedit dan tekan Enter. Jika Anda tidak melihat bilah alamat di bagian atas jendela, buka View > Address Bar. Masukkan perintah berikut ini dan tekan Enter:
Computer\HKEY_LOCAL_MACHINE\SOFTWARE\Microsoft\Windows NT\CurrentVersion\NetworkList\ProfilesDi panel kiri, klik kanan folder Profiles dan klik Permissions. Klik Advanced. Centang Replace all child object permission entries with inheritable permission entries from this object, klik OK, lalu restart komputer Anda dan muat Store kembali.
Kode Kesalahan atau Error 0x80072EE7
Kode kesalahan khusus ini mengklaim bahwa server telah tersandung. Ini adalah masalah jaringan dan dapat terjadi meskipun internet Anda berfungsi dengan baik. Untuk ini, coba setel ulang pengaturan proxy Anda. Untuk melakukan ini, tekan tombol Windows + R, masukkan cmd dan tekan Enter. Masukkan perintah ini dan tekan Enter:
netsh winhttp reset proxyRestart komputer Anda dan buka Store, yang seharusnya sekarang berfungsi.
Kode Kesalahan atau Error 0x8000ffff
Kesalahan ini akan muncul di Store dan mengatakan bahwa halaman tidak dapat dimuat. Lakukan pencarian sistem untuk Find and fix network problems, pilih hasilnya, lalu jalankan pemecah masalah. Ini akan mencoba mendeteksi dan secara otomatis memperbaiki masalah apa pun. Setelah selesai, coba buka Store lagi.
Jika Anda masih belum beruntung, Anda dapat mencoba menggunakan pengaturan DNS publik Google. Buka Control Panel melalui pencarian sistem. Di kotak pencarian kanan atas, masukkan View network connection dan klik di hasil. Klik kanan koneksi aktif Anda dan klik Properties.
Setelah di sini, klik internet Protocol Version 4 (TCP/IPv4) dan kemudian Properties. Pilih Use the following DNS server addresses. Untuk Preferred DNS server input 8.8.8.8. Untuk Alternative DNS server input 8.8.4.4. Klik OK, restart PC Anda dan kemudian muat Store.
Kami memiliki panduan lengkap tentang pemecahan masalah kesalahan 0x8000ffff jika Anda membutuhkan bantuan lebih lanjut.
Kode Kesalahan atau Error 1
Ini sangat aneh. Ini adalah kode kesalahan pertama dan akan muncul saat Anda mencoba meluncurkan Store. Solusinya adalah dengan mengubah wilayah komputer Anda ke United States. Ya benar.
Untuk melakukan ini, tekan tombol Windows + I untuk membuka Settings dan pergi ke Time & Language > Region. Gunakan tarik-turun Country or region untuk memilih United States. Restart komputer Anda dan Store sekarang akan berfungsi.
Tips Pemecahan Masalah Microsoft Store
Jika Anda masih mengalami masalah. Tidak selalu ada satu solusi untuk masalah yang sama, jadi ada baiknya mencoba semua yang ada di daftar itu untuk melihat apakah itu membantu.
Sekarang setelah Anda mendapatkan Store kembali dan berjalan, cari tahu aplikasi Microsoft Store terbaik untuk windows 10.

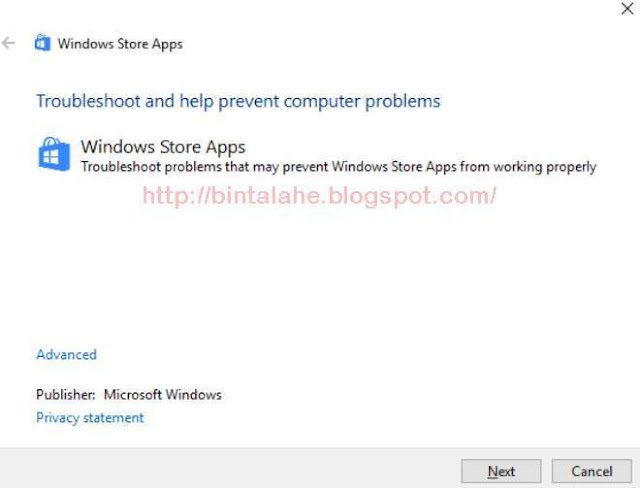
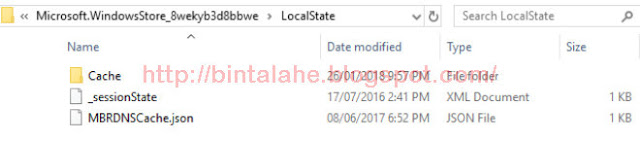













0 Response to "8 Kesalahan Umum Microsoft Store dan Cara Memperbaikinya"
Post a Comment