Cara Mengatasi Error "There Are Currently No Power Options Available" di Windows 10 dan 11
Tidak dapat memilih mode daya yang berbeda di Windows 10? Berikut cara memperbaikinya.
Apakah Anda mendapatkan pesan "There Are Currently No Power Options Available" ketika Anda mengklik ikon power pada PC Windows 10 ataupun windows 11 Anda? Kemungkinan Anda telah dicabut aksesnya untuk menggunakan opsi power di komputer Anda.
Ada alasan lain juga, mengapa masalah ini terjadi. Misalnya, mungkin paket daya Anda saat ini memiliki masalah dengan konfigurasinya. Atau, file sistem Windows yang rusak menyebabkan opsi daya hilang.
Untungnya, Anda dapat memperbaiki masalah ini menggunakan beberapa metode di komputer Anda.
Gunakan Local Group Policy Editor
Windows 10 hadir dengan opsi yang dapat Anda gunakan untuk mencegah pengguna menggunakan opsi daya di komputer Anda. Jika Anda atau orang lain telah mengaktifkan opsi ini, inilah alasan Anda tidak dapat melihat opsi daya apa pun di menu Mulai.
Untungnya, Anda dapat memperbaiki masalah ini dengan mengubah nilai di Local Group Policy Editor:
- Tekan tombol Windows + R secara bersamaan untuk membuka kotak Run.
- Ketik gpedit.msc di dalam kotak dan tekan Enter.
- Pada layar Local Group Policy Editor, navigasikan ke User Configuration > Administrative Templates > Start Menu and Taskbar dari bilah sisi kiri.
- Di sebelah kanan, temukan entri yang mengatakan Remove and prevent access to the Shut Down, Restart, Sleep, and Hibernate commands dan klik dua kali.
- Di jendela entri, pilih opsi Disabled di bagian atas.
- Klik Apply diikuti oleh OK di bagian bawah untuk menyimpan perubahan Anda.
- Mulai ulang PC Anda.
Edit Registri Windows
Jika Anda menggunakan edisi Home Windows 10 atau 11, Anda tidak memiliki akses ke Local Group Policy Editor. Dalam hal ini, gunakan Peninjau Suntingan Registri untuk menonaktifkan opsi yang menyembunyikan opsi daya.
Begini caranya:
- Tekan tombol Windows + R secara bersamaan untuk membuka kotak Run.
- Ketik regedit di kotak Jalankan dan tekan Enter.
- Pada layar Registry Editor, navigasikan ke jalur berikut:
HKEY_CURRENT_USER\Software\Microsoft\Windows\CurrentVersion\Policies\Explorer - Di panel kanan, klik dua kali entri NoClose.
- Atur data Nilai NoClose ke 0 (nol) dan klik OK.
- Hidupkan Kembali komputer Anda.
Kembalikan Power Plan Default
Kemungkinan penyebab masalah "There Are Currently No Power Options Available" adalah rencana daya yang salah dikonfigurasi. Jika Anda atau orang lain telah mengedit paket daya komputer Anda, pulihkan paket tersebut ke pengaturan default dan lihat apakah itu memperbaiki masalah Anda.
Sangat mudah untuk mengatur ulang paket daya, dan Anda selalu dapat mengonfigurasi ulang di PC Anda:
- Buka menu Start, cari Command Prompt, dan klik Run as administrator.
- Pilih Ya di perintah Kontrol Akun Pengguna.
- Di jendela Command Prompt, ketik perintah berikut dan tekan Enter:
powercfg -restoredefaultschemes - Rencana daya Anda sekarang harus diatur ulang.
Gunakan Power Troubleshoot
Windows 10 memiliki banyak pemecah masalah, salah satunya adalah pemecah masalah daya. Dengan ini, Anda dapat menemukan dan memperbaiki masalah yang terkait dengan opsi daya pada PC Anda. Pemecah masalah tidak memerlukan banyak interaksi dari sisi pengguna. Yang pada dasarnya perlu Anda lakukan adalah menjalankan alat dan membiarkannya melakukan apa yang perlu dilakukan.
Untuk menjalankan pemecah masalah ini:
- Tekan tombol Windows + I untuk membuka aplikasi Settings.
- Pilih Update & Security pada jendela Pengaturan.
- Dari bilah sisi kiri, pilih Troubleshoot.
- Klik Additional troubleshooters di sebelah kanan.
- Gulir ke bawah daftar troubleshooter ke Power. Kemudian, klik Power.
- Klik Run the troubleshooter.
- Tunggu pemecah masalah menemukan dan memperbaiki masalah daya Anda.
Perbaiki File Yang Rusak
File yang rusak sering kali menjadi penyebab banyak masalah pada PC Windows 10 Anda, termasuk masalah daya. Ada berbagai alasan file bisa rusak, termasuk infeksi virus pada PC Anda.
Kabar baiknya adalah PC Anda dilengkapi dengan alat untuk menemukan dan memperbaiki semua file yang rusak di penyimpanan Anda. Ini sebenarnya adalah perintah yang Anda jalankan dari Command Prompt untuk memperbaiki file yang rusak.
Untuk menggunakan perintah ini:
- Luncurkan menu Start, cari Command Prompt, dan klik Run as administrator.
- Pilih Ya di perintah Kontrol Akun Pengguna.
- Pada jendela Command Prompt, ketik perintah berikut dan tekan Enter:
sfc /scannow - Tunggu perintah untuk menemukan dan memperbaiki file Anda yang rusak.
Gunakan Pemulihan Sistem
Pemulihan Sistem di Windows 10 memungkinkan Anda untuk kembali ke kondisi mesin Anda sebelumnya. Dengan opsi ini, Anda dapat mengembalikan PC Anda ke kondisi saat Anda tidak memiliki masalah "There Are Currently No Power Options Available".
System Restore cepat dan mudah digunakan, karena semua yang pada dasarnya perlu Anda lakukan adalah memilih titik pemulihan, dan Anda siap melakukannya.
Begini caranya:
- Akses menu Start, cari Create a restore point, dan klik di hasil pencarian.
- Klik tombol System Restore pada layar berikut.
- Tekan Next di layar pertama wizard System Restore.
- Pilih titik pemulihan terbaru dalam daftar, lalu klik Next di bagian bawah.
- Klik Finish untuk mulai memulihkan PC Windows 10 Anda.
Setel Ulang PC
Jika opsi daya masih hilang dari menu Start Anda, Anda mungkin perlu mengatur ulang PC Anda. Mengatur ulang PC Anda pada dasarnya mengatur ulang semua nilai pengaturan ke default.
Saat Anda memulai proses reset, Windows 10 menanyakan apakah Anda ingin menghapus atau menyimpan file Anda. Anda dapat memilih opsi apa pun yang Anda inginkan.
Untuk memulai proses reset:
- Buka aplikasi Settings Windows 10 dengan menekan tombol Windows + I secara bersamaan.
- Di Settings, klik opsi Update & Security di bagian bawah.
- Pilih Recovery dari bilah sisi di sebelah kiri.
- Di panel kanan, klik Get started di bawah bagian Reset this PC.
- Pilih Keep my files jika Anda ingin menyimpan file Anda, atau klik Remove everything untuk menghapus semua file Anda dan mulai mengatur ulang PC Anda.
- Ikuti petunjuk di layar untuk mengatur ulang PC Anda.
Dapatkan Kembali Opsi Daya Yang Hilang di Windows 10 dan 11 Anda
Ada beberapa alasan menu daya PC Anda menunjukkan "There Are Currently No Power Options Available" alih-alih opsi daya yang sebenarnya. Dengan metode yang diuraikan di atas, Anda dapat mengatasi masalah ini dan memulihkan opsi daya ke menu Mulai Anda.


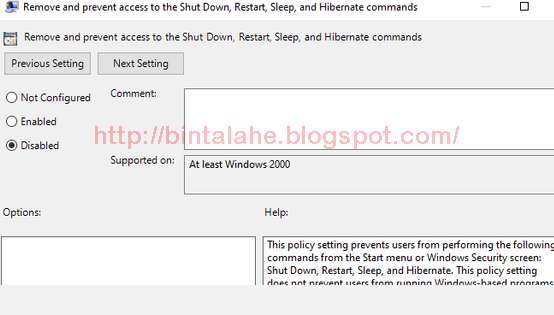






0 Response to "Cara Mengatasi Error "There Are Currently No Power Options Available" di Windows 10 dan 11"
Post a Comment