Cara Memperbaiki Windows Update Error 0x8007001F Di Windows 10
Microsoft secara teratur merilis pembaruan baru untuk Windows 10. Dapat dikatakan, beberapa pengiriman tidak berjalan mulus.
Kesalahan atau error 0x8007001F adalah salah satu kesalahan paling umum yang ditemui pengguna Windows saat memperbarui. Ada beberapa alasan untuk ini: driver audio yang salah, file sistem yang rusak, masalah kompatibilitas, atau hanya pembaruan Windows yang tidak diunduh dengan benar.
Biasanya, kesalahan teratasi dengan sendirinya setelah reboot sederhana, tetapi mungkin ada baiknya untuk mencoba perbaikan bagus ini jika tidak berhasil.
Jalankan Troubleshoot Pembaruan Windows
Cara termudah untuk mengatasi kesalahan ini secara otomatis adalah dengan menggunakan Troubleshooter Pembaruan Windows. Utilitas internal ini memeriksa kesalahan umum selama proses pembaruan dan memperbaikinya. Inilah cara Anda menggunakannya:
- Klik pada tombol Start, dan buka Settings.
- Di menu Settings, klik Update & Security.
- Di bilah navigasi di sebelah kiri, klik Troubleshoot.
- Di bawah bagian Get up and running, klik Windows Update.
- Tunggu hingga Troubleshoot mendeteksi dan memperbaiki masalah, lalu reboot komputer Anda.
Sebagai alternatif, Anda juga dapat melihat beberapa cara untuk menangani sistem yang lambat setelah memperbarui Windows.
Nonaktifkan Aplikasi Antivirus
Perangkat lunak antivirus populer seperti Norton dan McAfee terkenal sering mengganggu pembaruan Windows. Demi kepastian, sebaiknya nonaktifkan sementara perangkat lunak antivirus pihak ketiga serta Windows Defender saat memperbarui komputer Anda.
Nonaktifkan Antivirus Pihak Ketiga
Sayangnya, proses untuk menonaktifkan setiap antivirus berbeda, tetapi biasanya dapat dilakukan dengan menggunakan ikon di System Tray. Cari perangkat lunak antivirus Anda di baki sistem Anda, lalu klik kanan padanya dan pilih Disable Protection.
Nonaktifkan Windows Defender
Windows Defender juga dapat menyebabkan masalah saat memperbarui, jadi yang terbaik adalah menonaktifkannya. Untuk melakukannya, ikuti langkah-langkah berikut:
- Klik Start, lalu buka Settings.
- Di menu Settings, klik opsi Update & Security.
- Di bilah navigasi di sebelah kiri, klik Windows Security.
- Di jendela yang terbuka, di bawah Protection areas, klik Virus & threat protection.
- Selanjutnya, klik Manage settings di bawah opsi Virus & threat protection settings.
- Alihkan Real-time protection ke Off.
Setelah pembaruan diinstal dan kesalahan 0x8007001F teratasi, Anda dapat mengaktifkan kembali program antivirus Anda.
Troubleshoot Driver Audio
Penyebab utama kesalahan 0x8007001F adalah driver audio yang rusak atau bermasalah. Cara terbaik untuk mengatasi masalah ini adalah dengan menjalankan Troubleshoot audio dan kemudian memperbarui driver audio secara manual. Mengetahui cara mencari dan mengganti driver lama lainnya juga selalu membantu.
Jalankan Troubleshoot Audio
- Klik Start dan kemudian pergi ke Settings.
- Pilih opsi System.
- Di bilah navigasi di sebelah kiri, klik Sound.
- Cari tombol berlabel Troubleshoot dan klik di atasnya.
- Tunggu hingga pemecah masalah selesai mendeteksi dan memperbaiki masalah.
Perbarui Driver Audio
Meskipun Windows biasanya memperbarui driver sistem secara otomatis, driver audio kemungkinan sudah ketinggalan zaman dalam kasus khusus ini. Untuk memperbarui driver secara manual menggunakan Device Manager, ikuti langkah-langkah berikut:
- Tekan Tombol Windows + R untuk meluncurkan perintah Run. Di kotak teks, ketik devmgmt.msc dan tekan Enter.
- Di jendela Device Manager, navigasikan ke Sound, video and game controllers dan perluas menu.
- Klik kanan pada driver audio Anda dan klik Update driver.
- Di jendela yang terbuka, klik CaSearch automatically for updated driver software.
- Windows secara otomatis akan mengunduh dan menginstal driver terbaru.
Perbaiki File Sistem Rusak
Sering kali, file sistem yang hilang atau rusak dapat menyebabkan berbagai masalah pada komputer Anda. Salah satu gejala paling umum dari sistem file yang rusak adalah masalah Pembaruan Windows. Untungnya, Windows memiliki beberapa alat yang ampuh untuk memindai dan memperbaiki file sistem yang rusak. Dua alat paling populer termasuk DISM dan SFC.
Gunakan DISM untuk Memperbaiki Image Sistem
DISM adalah singkatan dari Deployment Image Servicing and Management. Singkatnya, layanan ini memperbaiki masalah pada citra sistem. Ini bekerja dengan baik bersama-sama dengan SFC.
- Di bilah pencarian menu Start, ketik cmd. Di hasil pencarian, klik kanan pada Command Prompt dan pilih Run as administrator.
- Di konsol Command Prompt, ketik dism.exe /Online /Cleanup-image /Scanhealth dan tekan Enter.
- Tunggu hingga proses selesai, lalu ketik dism.exe /Online /Cleanup-image /Restorehealth dan tekan Enter.
- Setelah proses selesai, saatnya menggunakan SFC.
Gunakan SFC untuk Memperbaiki File Sistem Yang Rusak
SFC adalah singkatan dari System File Checker dan itulah yang dilakukannya. Ia memeriksa file sistem yang rusak atau hilang dan memperbaikinya. Ini digunakan untuk mendiagnosis banyak kesalahan BSOD umum juga.
- Di bilah pencarian menu Start, ketik cmd. Dari hasil pencarian, klik kanan pada Command Prompt dan pilih Run as administrator.
- Di konsol Command Prompt, ketik sfc /scannow.
- Tunggu hingga proses selesai dan kemudian reboot komputer Anda.
Perbarui Windows Menggunakan Media Creation Tool
Jika tidak ada metode yang disebutkan di atas yang berfungsi, Anda dapat menggunakan Media Creation Tool Windows untuk memperbarui Windows 10 secara manual.
Alat ini tidak ada di dalamnya dan pengguna harus mengunduhnya dari Situs Web resmi Microsoft. Buka situs dan pilih Create Windows 10 installation media. Setelah mengunduh alat tersebut, ikuti langkah-langkah berikut untuk memperbarui Windows:
- Jalankan Media Creation Tool. Anda memerlukan hak administrator untuk melakukannya.
- Di jendela Windows 10 setup, pilih opsi Upgrade this PC now dan klik Next.
- Tunggu alat untuk mengunduh versi terbaru Windows 10.
- Di layar berikutnya, klik Change what to keep.
- Pilih opsi Keep personal files and apps dan klik Next.
- Klik Install dan tunggu dengan sabar sampai prosesnya selesai.
Windows Update Diperbaiki
Mengikuti langkah-langkah yang disebutkan di atas, pengguna dapat dengan mudah memperbaiki kesalahan atau error 0x8007001F di Windows 10. Meskipun Windows biasanya menampilkan kode kesalahan ketika tidak dapat menginstal pembaruan, terkadang asisten pembaruan mungkin macet. Dalam kasus seperti itu, yang terbaik adalah mengetahui cara menyelamatkan pembaruan Anda dengan aman.





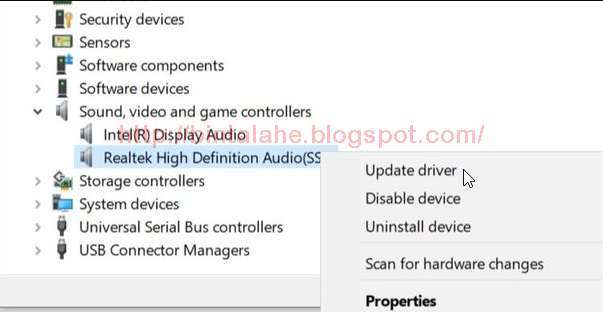



0 Response to "Cara Memperbaiki Windows Update Error 0x8007001F Di Windows 10"
Post a Comment