Cara Memperbaiki Windows Update Assistant Macet dan Menyelamatkan Pembaruan Anda
Saat Pembaruan Windows gagal, inilah yang perlu Anda lakukan.
Microsoft sering merilis pembaruan baru untuk Windows 10, dan tidak semua sistem melakukan transisi dengan lancar.
Sementara banyak hal bisa salah saat memperbarui, yang paling umum adalah Windows 10 Update Assistant yang macet. Windows 10 Update Assistant secara otomatis mengunduh dan menginstal pembaruan di perangkat Anda, tetapi tidak selalu berfungsi dengan baik.
Meskipun biasa terjadi pembaruan macet untuk sementara waktu di beberapa titik, terkadang pembaruan tetap ada. Microsoft menganjurkan menunggu 6-7 jam sebelum mencoba memperbaiki masalah.
Berikut adalah beberapa langkah yang dapat Anda lakukan untuk memperbaiki Windows Update Assistant yang macet.
Salin Folder Media Dari C:\$GetCurrent\
Ini adalah metode resmi yang direkomendasikan Microsoft, dan biasanya memperbaiki kesalahan. Inilah cara Anda melakukan operasi ini:
- Jalankan File Explorer dan ketik C:\$GetCurrent di address bar. Tekan enter.
- Dari direktori, Copy dan Paste folder Media ke desktop. Harap centang kotak Hidden items dicentang. Itu dapat diakses melalui View.
- Restart komputer Anda dan copy folder Media dari desktop kembali ke C:\$GetCurrent.
- Buka folder Media dan klik dua kali pada Setup.
- Ikuti petunjuk di layar sampai Anda mencapai layar Get important updates. Di sini pilih Not right now dan kemudian klik Next.
- Setelah pengaturan selesai, Anda harus menginstal pembaruan. Untuk melakukannya, ketik Windows Update dan klik Windows Update Settings dari hasil pencarian.
- Kemudian klik Check for updates.
Mulai Ulang /Restart Windows Update Service
Cara efektif lain untuk memerangi Asisten Pembaruan Windows yang macet adalah dengan memulai ulang layanan pembaruan Windows sama sekali. Atau, jika PC Anda terasa lamban setelah pembaruan, Anda dapat memperbaikinya dengan mudah.
Untuk melakukannya, ikuti langkah-langkah berikut:
- Di bilah pencarian menu Start, ketik "Services" dan klik Services dari hasil. Atau, Anda dapat menekan Tombol Windows + R untuk membuka perintah Run. Ketik services.msc dan tekan Enter untuk meluncurkan aplikasi Services.
- Di daftar Layanan, gulir ke bawah hingga Anda menemukan Windows Update service.
- Klik dua kali di atasnya, dan di bawah tab General, klik Stop.
- Keluar dan luncurkan kembali aplikasi Services.
- Gulir ke bawah dan temukan Windows Update
- Klik dua kali di atasnya, dan kali ini klik Start.
- Keluar dan reboot komputer Anda.
- Coba instal pembaruan lagi.
Gunakan Troubleshooter Pembaruan Windows
Troubleshooter Windows bawaan juga dapat digunakan untuk mendiagnosis masalah umum dengan Pembaruan Windows. Meskipun tidak selalu yang paling kompeten, ia berhasil mendeteksi beragam kesalahan.
Untuk menggunakan Pemecah Masalah Pembaruan Windows, lakukan hal berikut:
- Di bilah pencarian menu Start, ketik "control panel" dan klik pada aplikasi Control Panel.
- Di bilah pencarian Control Panel, ketik "update."
- Dari hasil, klik Find and fix windows update problems di bawah bagian Troubleshooting.
- Di wizard Troubleshooter, klik Next dan tunggu hingga proses pemecahan masalah selesai.
Nonaktifkan Sementara Antivirus Pihak Ketiga dan Windows Defender
Perangkat lunak antivirus diketahui mengganggu pembaruan Windows serta proses sistem lainnya.
Cara Menonaktifkan Perangkat Lunak Antivirus Pihak Ketiga
Meskipun prosesnya mungkin berbeda antar penawaran, perangkat lunak antivirus pihak ketiga umumnya dapat dinonaktifkan dari system tray itu sendiri. Buka system tray, klik kanan pada perangkat lunak antivirus Anda dan pilih Disable protection. Selain itu, pastikan untuk memeriksa perangkat lunak antivirus terbaik yang dapat Anda instal untuk perlindungan maksimal.
Cara Menonaktifkan Windows Defender
Untuk menonaktifkan Windows Defender sementara, ikuti langkah-langkah berikut:
- Di bilah pencarian menu Start, ketik "windows security" dan pilih Windows Security dari hasil pencarian. Ini akan memiliki ikon perisai biru di sebelahnya.
- Di dasbor, klik Virus & threat protection.
- Klik Manage Settings di bawah Virus & threat protection settings.
- Alihkan Real-time protection ke Off.
Setelah ini, buka Windows Update untuk mengunduh dan menginstal ulang pembaruan. Setelah pembaruan selesai diunduh, Anda dapat mengaktifkan Windows Defender dengan membalik Real-time protection ke On.
Hapus Update Cache
Cara lain untuk menyelesaikan masalah Windows Update Assistant yang macet adalah dengan menghapus cache Pembaruan Windows. Pengguna disarankan untuk melakukan ini setelah boot ke mode aman.
Cara Boot ke Safe Mode
- Tekan Tombol Windows + R untuk membuka jendela Run. Ketik msconfig dan tekan Enter.
- Di jendela System Configuration, klik pada tab Boot.
- Di bawah tab Boot, cari Boot Options dan centang kotak centang Safe Mode.
- Simpan perubahan dan mulai ulang komputer Anda. Komputer akan boot ke Safe Mode.
Cara Menghapus Cache Pembaruan Windows
Sebelum membersihkan cache, pengguna harus menonaktifkan Windows Update service. Ini dapat dilakukan dengan menggunakan langkah 1, 2, dan 3, seperti yang disebutkan dalam perbaikan "Mulai Ulang/Restart Windows Update Service" yang terletak di awal artikel, atau melalui Command Prompt.
Untuk menonaktifkan pembaruan Windows melalui Command Prompt, ikuti langkah-langkah berikut:
- Di bilah pencarian menu Start, ketik cmd dan klik kanan pada Command Prompt, lalu Run as administrator.
- Ketik perintah berikut: net stop wuauserv dan net stop bits, tekan Enter setelah setiap entri dimasukkan.
Sekarang saatnya untuk membersihkan cache. Untuk melakukannya, ikuti langkah-langkah berikut:
- Arahkan ke C:\Windows \SoftwareDistribution dan hapus konten folder. Anda dapat menekan CTRL + A untuk memilih semua file, lalu Delete/DEL.
- Setelah ini, mulai ulang Windows Update service Anda dengan meluncurkan Command Prompt sesuai instruksi bagian sebelumnya.
- Di konsol, ketik net start wuauserv dan net start bits. Tekan Enter setelah masing-masing dimasukkan.
- Restart komputer Anda dan jalankan kembali pembaruan Windows.
Gunakan Windows Media Creation Tool untuk Meningkatkan Komputer Anda
Untuk menggunakan metode ini, pengguna terlebih dahulu harus mengunduh Windows 10 Media Creation Tool dari sini.
Setelah mengunduh alat tersebut, ikuti langkah-langkah berikut:
- Jalankan Media Creation Tool dan di layar pengaturan, pilih Upgrade this PC now dan kemudian klik Next
- Setelah pengunduhan selesai, ingatlah untuk mengklik Accept, diikuti dengan Keep personal files and applications.
- Klik Install untuk memulai peningkatan.
Anda Telah Memperbaiki Windows Update Assistant
Untuk sebagian besar pengguna, Windows Update Assistant bekerja dengan lancar tanpa gangguan apa pun. Tetapi bahkan pada saat tampaknya macet, Anda mungkin hanya perlu menunggu sedikit lebih lama untuk mulai bekerja kembali. Seperti biasa, ingatlah untuk membuat titik Pemulihan Sistem sebelum membuat perubahan apa pun pada sistem Anda.




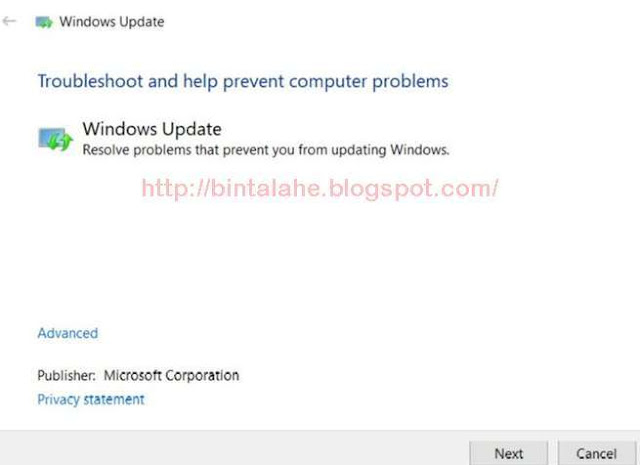













0 Response to "Cara Memperbaiki Windows Update Assistant Macet dan Menyelamatkan Pembaruan Anda"
Post a Comment