Cara Membuat Drive USB Bootable dari CD/DVD Windows Anda
Apakah Anda memiliki CD atau DVD Windows, tetapi tidak dapat menggunakan drive optis Anda untuk menginstal sistem operasi Windows di komputer baru Anda?
Anda dapat menggunakan USB flash drive untuk menginstal Windows. Flash drive lebih kecil, memiliki lebih banyak penyimpanan, dan jika Anda menggunakan alat yang tepat, Anda dapat mem-boot beberapa sistem operasi dari drive yang sama.
Manfaat Media Instalasi USB Flash Drive
Ada beberapa situasi di mana media instalasi USB flash drive lebih baik daripada DVD atau CD:
Salin Disk Instalasi Windows Anda Menggunakan WinToFlash
- Anda dapat dengan mudah membuat media instalasi cadangan.
- Laju pemasangan yang secara signifikan lebih cepat dibandingkan media pemasangan biasa.
- Simpan media instalasi asli Anda dalam kondisi bersih.
- Mudah untuk membawa banyak sistem operasi pada satu drive USB.
Salin Disk Instalasi Windows Anda Menggunakan WinToFlash
Jika Anda memiliki cakram instalasi Windows yang ingin Anda perbarui ke USB flash drive, WinToFlash membuatnya menjadi tugas yang mudah untuk membuat CD ke USB bootable drive. Edisi WinToFlash Lite akan membuat flash drive USB yang dapat di-boot langsung dari CD instalasi Windows yang ada. Begini cara Anda melakukannya.
Perlu diketahui bahwa proses ini akan memformat flash drive USB Anda dan Anda akan kehilangan semua data yang ada secara permanen.
Proses menyalin CD USB ke bootable USB flash drive dapat memakan waktu untuk menyelesaikan, jadi pergi dan pop up ketel.
WinToFlash Multiboot
- Pertama pergi ke situs WinToFlash, kemudian unduh dan instal edisi WinToFlash Lite. Setelah instalasi, WinToFlash akan terbuka secara otomatis.
- Terima EULA, dan lihat iklan yang tidak mengganggu sebelum melanjutkan.
- Pastikan cakram instalasi Windows Anda adalah drive optis Anda, dan juga USB flash drive yang ingin Anda salin juga.
- Sekarang, pilih Windows Setup Bootable USB Wizard, lalu CD saya dimasukkan ke komputer saya ..., diikuti oleh Next.
- Pada halaman berikutnya tentukan lokasi disk instalasi Windows Anda di kotak pertama, dan drive flash USB tujuan di yang kedua. Pilih Berikutnya untuk mengonfirmasi pengaturan Anda, menyetujui ketentuan perjanjian lisensi, dan Lanjutkan.
Perlu diketahui bahwa proses ini akan memformat flash drive USB Anda dan Anda akan kehilangan semua data yang ada secara permanen.
Proses menyalin CD USB ke bootable USB flash drive dapat memakan waktu untuk menyelesaikan, jadi pergi dan pop up ketel.
WinToFlash Multiboot
WinToFlash juga memiliki dukungan multiboot. Anda dapat membangun drive USB yang dapat di-boot sesuai keinginan dengan distro Linux, disk pemulihan, dan alat praktis lainnya. Satu-satunya batasan adalah ukuran drive USB Anda.
Catatan: WinToFlash Lite hanya akan memungkinkan dua ISO pada multiboot Anda.
Catatan: WinToFlash Lite hanya akan memungkinkan dua ISO pada multiboot Anda.
- Kembali ke tab Wizard mode dan pilih Mutiboot USB Drive Creation Menu.
- Pada layar berikutnya, pilih Tambah. Ini membuka panel Tambah item baru. Seperti alat drive USB multiboot lainnya, WinToFlash memiliki daftar panjang alat potensial. Gulir ke bawah daftar dan pilih alat.
- Opsi untuk Mengunduh ISO yang dipilih sekarang akan muncul. Pilih opsi ini untuk mengunduh versi terbaru dari alat atau OS yang dipilih. Atau, Anda dapat memilih dan menambahkan ISO yang sudah tersimpan di komputer Anda.
- Lengkapi pilihan Anda dan pilih Jalankan.
Buat Windows ISO Dari Media Instalasi Asli Menggunakan ImgBurn
Jika Anda lebih suka pendekatan yang lebih manual untuk merobek media instalasi Windows Anda, Anda dapat menggunakan ImgBurn. ImgBurn adalah alat gratis yang hebat yang dapat Anda gunakan untuk menulis file gambar ke disk atau membuat file gambar dari disk yang ada.
- Buka situs web ImgBurn. Unduh dan instal ImgBurn.
- Setelah menginstal, buka ImgBurn. Pastikan media instalasi Windows asli Anda ada di drive optik Anda.
- Pilih Buat file gambar dari disk.
- Pilih sumber drive media instalasi Windows, lalu tetapkan Tujuan
- Tekan tombol Baca untuk memulai proses.
Baca Juga
Setelah file gambar media instalasi (ISO) Windows Anda selesai ripping, Anda dapat pindah ke bagian berikutnya di mana Anda akan menggunakan Rufus untuk membuat flash drive USB yang dapat di-boot.
Membakar Instalasi Windows ISO ke USB Flash Drive Menggunakan Rufus
- Cara Meningkatkan Kecepatan Unduhan Anda di Microsoft Store
- Cara Memperbaiki Pink Screen of Death Error di Windows
- Cara Mereset Pengaturan Terminal Windows ke Defaultnya di Windows 11
Setelah file gambar media instalasi (ISO) Windows Anda selesai ripping, Anda dapat pindah ke bagian berikutnya di mana Anda akan menggunakan Rufus untuk membuat flash drive USB yang dapat di-boot.
Membakar Instalasi Windows ISO ke USB Flash Drive Menggunakan Rufus
Sekarang Anda dapat membakar ISO instalasi Windows yang dicopot dari cakram instalasi asli Anda sebagai USB flash drive yang dapat di-boot. Rufus adalah alat yang berguna untuk semua jenis tugas pembakaran USB yang dapat di-boot. Ini sederhana dan menyelesaikan pekerjaan — kombinasi yang hebat! Inilah yang perlu Anda lakukan:
Tunggu Rufus menyelesaikan proses pembakaran. Setelah selesai, Anda telah berhasil memindahkan disk instalasi Windows Anda secara manual ke USB flash drive yang dapat di-boot. Lebih baik lagi, Anda membuat cadangan media instalasi Windows dalam proses (ISO dari bagian terakhir).
Gunakan Alat Penciptaan Media Windows 10
- Buka situs web Rufus, lalu unduh dan instal versi terbaru alat ini.
- Buka Rufus. Di bawah Perangkat, pilih USB flash drive yang ingin Anda gunakan.
- Di bawah Pemilihan Boot, tekan Pilih, lalu browse ke lokasi ISO instalasi Windows yang dibuat di bagian terakhir.
- Tetapkan label volume baru, sehingga Anda tahu apa yang ada di USB flash drive di masa depan.
- Pilih Mulai.
Tunggu Rufus menyelesaikan proses pembakaran. Setelah selesai, Anda telah berhasil memindahkan disk instalasi Windows Anda secara manual ke USB flash drive yang dapat di-boot. Lebih baik lagi, Anda membuat cadangan media instalasi Windows dalam proses (ISO dari bagian terakhir).
Gunakan Alat Penciptaan Media Windows 10
WinToFlash sangat bagus untuk mengotomatisasi proses disk ke USB flash drive. ImgBurn dan Rufus sangat bagus jika Anda ingin melakukannya sendiri. Tetapi Anda tidak harus menggunakan salah satu dari metode itu. Paling tidak, tidak jika Anda tidak mau dan Anda menggunakan Windows 10.
Microsoft Media Creation Tool mempermudah proses pengunduhan ISO Windows. Karenanya, Media Creation Tool secara otomatis mengunduh ISO ke spesifikasi Anda, menghilangkan kebutuhan untuk menyalin media fisik ke komputer Anda, kemudian ke USB flash drive Anda.
Inilah cara Anda melakukannya:
Bisakah saya Boot Dari USB?
Inilah cara Anda melakukannya:
- Unduh dan jalankan Windows 10 Media Creation Tool. Menerima perjanjian lisensi.
- Pilih Buat media instalasi untuk PC lain.
- Pilih bahasa, edisi, dan arsitektur sistem operasi Anda. Media Creation Tool menawarkan pengaturan yang disarankan. Namun, jika Anda mengunduh untuk sistem yang berbeda, Anda mungkin perlu mengubahnya.
- Selanjutnya, pilih USB flash drive atau file ISO. Yang terakhir membuat file ISO dengan detail yang Anda masukkan pada halaman sebelumnya, yang dapat Anda instal menggunakan alat pembakaran USB seperti Rufus.
- Dalam hal ini, pilih USB flash drive dan lanjutkan.
- Pilih USB flash drive, lalu buat media instalasi. Media Creation Tool akan mengunduh versi terbaru Windows 10, sehingga akan membutuhkan waktu sebentar.
Bisakah saya Boot Dari USB?
Ini adalah pertanyaan yang sangat umum. Ini sebagian besar sistem spesifik tetapi dapat diubah oleh pengguna melalui BIOS. Ini dikendalikan oleh urutan boot.
Sistem Anda biasanya akan berusaha melakukan booting dari mana pun OS Anda diinstal. Drive yang berisi OS utama Anda akan menjadi opsi pertama dalam urutan booting. Dimungkinkan untuk menimpanya secara manual, alih-alih mem-boot dari drive USB yang berisi media instalasi baru.
Konfigurasi BIOS berbeda untuk setiap produsen. Saya menyarankan mencari di internet untuk “urutan tutorial / boot BIOS [[pabrikan]].”
Konfigurasi BIOS berbeda untuk setiap produsen. Saya menyarankan mencari di internet untuk “urutan tutorial / boot BIOS [[pabrikan]].”





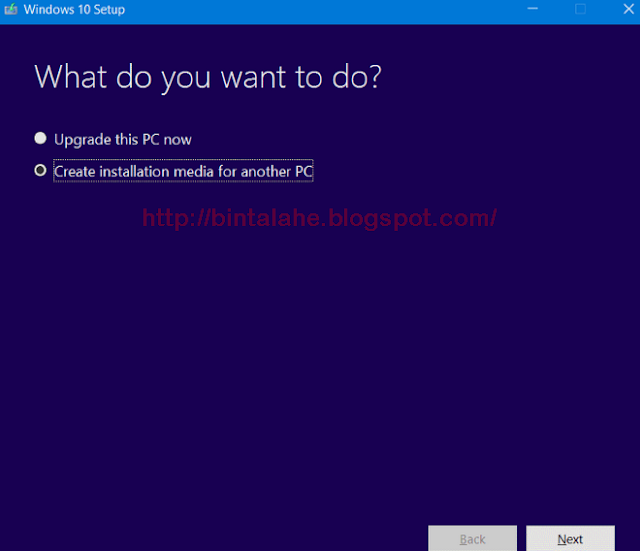










0 Response to "Cara Membuat Drive USB Bootable dari CD/DVD Windows Anda "
Post a Comment