17 Perintah Windows Command Prompt (CMD) Yang Harus Anda Ketahui
Prompt perintah masih merupakan alat Windows yang ampuh. Berikut adalah perintah CMD paling berguna yang perlu diketahui setiap pengguna Windows.
Prompt perintah perlahan menghilang dari antarmuka Windows dan untuk alasan yang bagus: Perintah CMD adalah alat kuno dan sebagian besar tidak perlu dari era input berbasis teks. Tetapi banyak perintah tetap berguna, dan Windows 8 dan 10 bahkan menambahkan fitur baru.
Di sini kami menyajikan perintah penting yang harus diketahui setiap pengguna Windows.
Perintah Windows Command Prompt
Assoc
Sebagian besar file di Windows terkait dengan program tertentu yang ditugaskan untuk membuka file secara default. Terkadang, mengingat asosiasi ini bisa membingungkan. Anda dapat mengingatkan diri sendiri dengan memasukkan perintah assoc untuk menampilkan daftar lengkap ekstensi nama file dan asosiasi program.
Anda juga dapat memperluas perintah untuk mengubah asosiasi file. Misalnya, assoc .txt= akan mengubah asosiasi file untuk file teks menjadi program apa pun yang Anda masukkan setelah tanda sama dengan. Perintah Assoc itu sendiri akan mengungkapkan nama ekstensi dan nama program, yang akan membantu Anda menggunakan perintah ini dengan benar.
Di Windows 10, Anda dapat melihat antarmuka yang lebih ramah pengguna yang juga memungkinkan Anda mengubah asosiasi jenis file di tempat. Buka Pengaturan Settings (Windows + I) > Apps > Default apps > Pilih aplikasi default berdasarkan jenis file.
Cipher
Menghapus file pada hard drive mekanis tidak benar-benar menghapusnya sama sekali. Sebaliknya, itu menandai file sebagai tidak lagi dapat diakses dan ruang yang mereka gunakan sebagai gratis. File tetap dapat dipulihkan hingga sistem menimpanya dengan data baru, yang dapat memakan waktu lama.
Perintah cipher, bagaimanapun, menghapus direktori dengan menulis data acak padanya. Untuk menghapus drive C Anda, misalnya, Anda akan menggunakan perintah cipher /w:d yang akan menghapus ruang kosong pada drive. Perintah tidak menimpa data yang tidak dihapus, jadi Anda tidak akan menghapus file yang Anda butuhkan dengan menjalankan perintah ini.
Anda dapat menggunakan sejumlah perintah penyandian lainnya, namun perintah tersebut umumnya berlebihan dengan versi Windows yang mendukung BitLocker.
Driverquery
Driver tetap menjadi salah satu perangkat lunak terpenting yang diinstal pada PC. Driver yang tidak dikonfigurasi dengan benar atau hilang dapat menyebabkan segala macam masalah, jadi sebaiknya Anda memiliki akses ke daftar apa yang ada di PC Anda. Itulah yang dilakukan oleh perintah driverquery. Anda dapat memperluasnya ke driverquery -v untuk mendapatkan informasi lebih lanjut, termasuk direktori tempat driver diinstal.
File Compare
Anda dapat menggunakan perintah ini untuk mengidentifikasi perbedaan teks di antara dua file. Ini sangat berguna bagi penulis dan pemrogram yang mencoba menemukan perubahan kecil antara dua versi file. Cukup ketik fc dan kemudian path direktori dan nama file dari dua file yang ingin Anda bandingkan.
Anda juga dapat memperluas perintah dengan beberapa cara. Mengetik /b hanya membandingkan keluaran biner, /c mengabaikan kasus teks dalam perbandingan, dan /l hanya membandingkan teks ASCII.
Jadi, misalnya, Anda bisa menggunakan yang berikut ini:
fc /l "C:\Program Files (x86)\example1.doc" "C:\Program Files (x86)\example2.doc"Perintah di atas membandingkan teks ASCII dalam dokumen dua kata.
Ipconfig
Perintah ini menyampaikan alamat IP yang sedang digunakan komputer Anda. Namun, jika Anda berada di belakang router (seperti kebanyakan komputer saat ini), Anda malah akan menerima alamat jaringan lokal dari router tersebut.
Tetap saja, ipconfig berguna karena ekstensinya. ipconfig /release diikuti oleh ipconfig /renew dapat memaksa PC Windows Anda untuk meminta alamat IP baru, yang berguna jika komputer Anda mengklaim tidak tersedia. Anda juga dapat menggunakan ipconfig /flushdns untuk menyegarkan alamat DNS Anda. Perintah-perintah ini bagus jika pemecah masalah jaringan Windows tersedak, yang kadang-kadang terjadi.
Netstat
Memasukkan perintah netstat -an akan memberi Anda daftar port yang saat ini terbuka dan alamat IP terkait. Perintah ini juga akan memberi tahu Anda status port tersebut; mendengarkan, mapan, atau tertutup.
Ini adalah perintah yang bagus ketika Anda mencoba memecahkan masalah perangkat yang terhubung ke PC Anda atau ketika Anda takut Trojan menginfeksi sistem Anda dan Anda mencoba menemukan koneksi yang berbahaya.
Ping
Terkadang, Anda perlu mengetahui apakah paket dibuat ke perangkat jaringan tertentu atau tidak. Di situlah ping berguna.
Mengetik ping diikuti dengan alamat IP atau domain web akan mengirimkan serangkaian paket uji ke alamat yang ditentukan. Jika mereka tiba dan dikembalikan, Anda tahu bahwa perangkat tersebut mampu berkomunikasi dengan PC Anda; jika gagal, Anda tahu bahwa ada sesuatu yang memblokir komunikasi antara perangkat dan komputer Anda. Ini dapat membantu Anda memutuskan apakah akar masalahnya adalah konfigurasi yang tidak tepat atau kegagalan perangkat keras jaringan.
PathPing
Ini adalah versi ping yang lebih canggih yang berguna jika ada beberapa router antara PC Anda dan perangkat yang Anda uji. Seperti ping, Anda menggunakan perintah ini dengan mengetik pathping diikuti dengan alamat IP, tetapi tidak seperti ping, jalur juga menyampaikan beberapa informasi tentang rute yang diambil paket pengujian.
Tracert
Perintah tracert mirip dengan jalur. Sekali lagi, ketik tracert diikuti dengan alamat IP atau domain yang ingin Anda lacak. Anda akan menerima informasi tentang setiap langkah dalam rute antara PC Anda dan target. Tidak seperti jalur, bagaimanapun, tracert juga melacak berapa banyak waktu (dalam milidetik) yang dibutuhkan setiap lompatan antar server atau perangkat.
Powercfg
Powercfg adalah perintah yang sangat kuat untuk mengelola dan melacak bagaimana komputer Anda menggunakan energi. Anda dapat menggunakan perintah powercfg hibernate on dan powercfg hibernate off untuk mengelola hibernasi, dan Anda juga dapat menggunakan perintah powercfg /a untuk melihat status hemat daya yang saat ini tersedia di PC Anda.
Perintah berguna lainnya adalah powercfg /devicequery s1_supported, yang menampilkan daftar perangkat di komputer Anda yang mendukung siaga tersambung. Saat diaktifkan, Anda dapat menggunakan perangkat ini untuk membuat komputer Anda keluar dari siaga, bahkan dari jarak jauh. Anda dapat mengaktifkannya dengan memilih perangkat di Device Manager, membuka propertinya, membuka tab Power Management, lalu mencentang kotak Allow this device to wake the computer.
Powercfg /lastwake akan menunjukkan perangkat apa yang terakhir kali membangunkan PC Anda dari kondisi tidur. Anda dapat menggunakan perintah ini untuk memecahkan masalah PC Anda jika tampaknya terbangun dari tidur secara acak.
Anda dapat menggunakan perintah powercfg /energy untuk membuat laporan konsumsi daya terperinci untuk PC Anda. Laporan disimpan ke direktori yang ditunjukkan setelah perintah selesai. Laporan ini akan memberi tahu Anda tentang kesalahan sistem yang dapat meningkatkan konsumsi daya, seperti perangkat yang memblokir mode tidur tertentu, atau tidak dikonfigurasi dengan baik untuk merespons pengaturan manajemen daya Anda.
Windows 8 menambahkan powercfg /batteryreport, yang menyediakan analisis rinci penggunaan baterai, jika ada. Biasanya dikeluarkan ke direktori pengguna Windows Anda, laporan tersebut memberikan detail tentang waktu dan lamanya siklus pengisian dan pengosongan, rata-rata masa pakai baterai, dan perkiraan kapasitas baterai.
Shutdown
Windows 8 memperkenalkan perintah shutdown yang Anda dapat menebaknya, mematikan komputer Anda.
Ini, tentu saja, berlebihan dengan tombol shutdown yang sudah mudah diakses, tetapi yang tidak berlebihan adalah perintah shutdown /r /o, yang me-restart PC Anda dan meluncurkan menu Advanced Start Options, di mana Anda dapat mengakses Safe Mode dan Windows utilitas pemulihan. Ini berguna jika Anda ingin me-restart komputer Anda untuk tujuan pemecahan masalah.
Systeminfo
Perintah ini akan memberi Anda gambaran umum konfigurasi mendetail dari komputer Anda. Daftar ini mencakup sistem operasi dan perangkat keras Anda. Misalnya, Anda dapat mencari tanggal penginstalan Windows asli, waktu boot terakhir, versi BIOS, memori total dan yang tersedia, perbaikan terbaru yang diinstal, konfigurasi kartu jaringan, dan banyak lagi.
Gunakan systeminfo /s diikuti dengan nama host komputer di jaringan lokal Anda, untuk mengambil informasi dari jarak jauh untuk sistem itu. Ini mungkin memerlukan elemen sintaks tambahan untuk domain, nama pengguna, dan kata sandi, seperti ini:
systeminfo /s [host_name] /u [domain]\[user_name] /p [user_password]System File Checker
System File Checker adalah alat pemindaian dan perbaikan otomatis yang berfokus pada file sistem Windows.
Anda perlu menjalankan command prompt dengan hak administrator dan memasukkan perintah sfc /scannow. Jika SFC menemukan file yang rusak atau hilang, SFC akan secara otomatis menggantinya menggunakan salinan cache yang disimpan oleh Windows untuk tujuan ini saja. Perintah tersebut membutuhkan waktu setengah jam untuk dijalankan di notebook lama.
Tasklist
Anda dapat menggunakan perintah tasklist untuk memberikan daftar saat ini dari semua tugas yang berjalan di PC Anda. Meskipun agak berlebihan dengan Task Manager, perintah terkadang menemukan tugas yang disembunyikan dari tampilan di utilitas itu.
Ada juga berbagai macam pengubah. Tasklist -svc menampilkan layanan yang terkait dengan setiap tugas, gunakan tasklist -v untuk mendapatkan detail selengkapnya tentang setiap tugas, dan tasklist -m akan menemukan file DLL yang terkait dengan tugas aktif. Perintah-perintah ini berguna untuk pemecahan masalah lanjut.
Pembaca kami Eric mencatat bahwa Anda bisa "mendapatkan nama eksekusi yang terkait dengan ID proses tertentu yang Anda minati." Perintah untuk operasi itu adalah tasklist | find [process id].
Taskkill
Tugas yang muncul di perintah tasklist akan memiliki ID yang dapat dieksekusi dan proses (nomor empat atau lima digit) yang terkait dengannya. Anda dapat menghentikan program secara paksa menggunakan taskkill -im diikuti dengan nama yang dapat dieksekusi, atau taskkill -pid diikuti dengan ID proses. Sekali lagi, ini agak berlebihan dengan Task Manager, tetapi Anda dapat menggunakannya untuk mematikan program yang tidak responsif atau tersembunyi.
Chkdsk
Windows secara otomatis menandai drive Anda untuk pemindaian chkdsk diagnostik ketika gejala menunjukkan bahwa drive lokal memiliki sektor yang buruk, cluster yang hilang, atau kesalahan logis atau fisik lainnya.
Jika Anda menduga hard drive Anda rusak, Anda dapat memulai pemindaian secara manual. Perintah paling dasar adalah chkdsk c:, yang akan segera memindai drive C :, tanpa perlu me-restart komputer. Jika Anda menambahkan parameter seperti / f, / r, / x, atau / b, seperti di chkdsk /f /r /x /b c:, chkdsk juga akan memperbaiki kesalahan, memulihkan data, melepas drive, atau menghapus daftar bad sector, masing-masing. Tindakan ini memerlukan reboot, karena hanya dapat dijalankan dengan Windows dimatikan.
Jika Anda melihat chkdsk berjalan saat startup, biarkan ia melakukan tugasnya. Namun, jika macet, lihat artikel pemecahan masalah chkdsk kami.
Schtasks
Schtasks adalah akses prompt perintah Anda ke Penjadwal Tugas, salah satu dari banyak alat administratif Windows yang diremehkan. Meskipun Anda dapat menggunakan GUI untuk mengelola tugas terjadwal, prompt perintah memungkinkan Anda menyalin & menempelkan perintah kompleks untuk menyiapkan beberapa tugas serupa tanpa harus mengklik berbagai opsi. Pada akhirnya, ini jauh lebih mudah digunakan, setelah Anda memasukkan parameter kunci ke memori.
Misalnya, Anda dapat menjadwalkan komputer untuk melakukan boot ulang pada pukul 11 malam setiap hari Jumat:
schtasks /create /sc weekly /d FRI /tn "auto reboot computer weekly" /st 23:00 /tr "shutdown -r -f -t 10"Untuk melengkapi reboot mingguan Anda, Anda dapat menjadwalkan tugas untuk meluncurkan program tertentu saat startup:
schtasks /create /sc onstart /tn "launch Chrome on startup" /tr "C:\Program Files (x86)\Google\Chrome\Application\Chrome.exe"Untuk menduplikasi perintah di atas untuk program yang berbeda, cukup salin, tempel, dan modifikasi sesuai kebutuhan.
Hanya Windows 8: Recovery Image
Hampir semua komputer Windows 8 / 8.1 dikirimkan dari pabrik dengan recovery image, tetapi image tersebut mungkin menyertakan bloatware yang lebih suka tidak diinstal ulang. Setelah Anda menghapus perangkat lunak, Anda dapat membuat gambar baru menggunakan perintah recimg. Memasukkan perintah ini menyajikan penjelasan yang sangat rinci tentang cara menggunakannya.
Anda harus memiliki hak administrator untuk menggunakan perintah recimg, dan Anda hanya dapat mengakses image pemulihan kustom yang Anda buat melalui fitur refresh Windows 8.
Di Windows 10, pemulihan sistem telah berubah. Sistem Windows 10 tidak dilengkapi dengan partisi pemulihan, yang membuatnya lebih penting dari sebelumnya untuk mencadangkan data Anda.







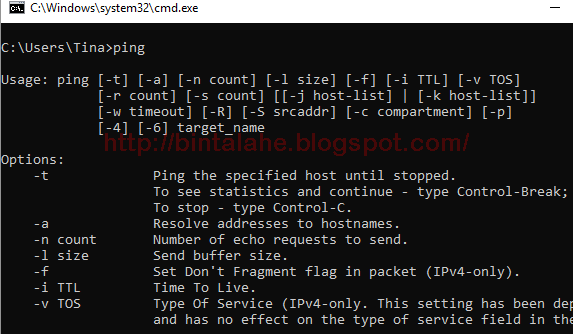




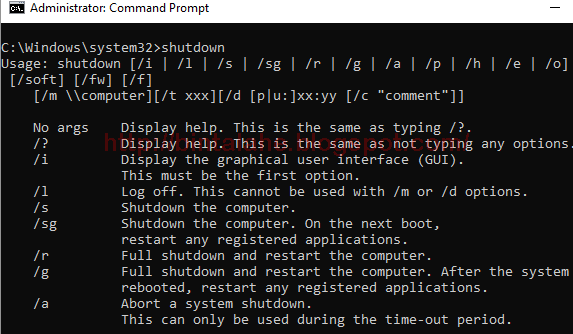




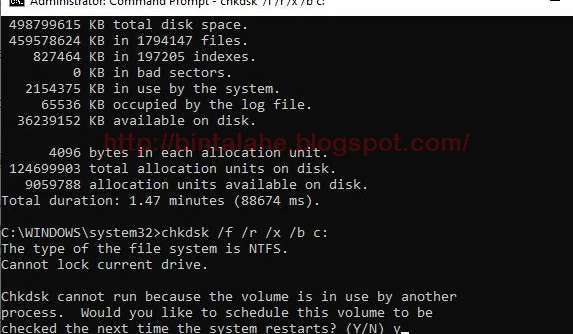









0 Response to "17 Perintah Windows Command Prompt (CMD) Yang Harus Anda Ketahui"
Post a Comment