Cara Membuat Flowchart (Bagan Alur) Dengan Excel
Ada banyak opsi untuk membuat diagram alur, tetapi Anda mungkin tidak memerlukannya jika Anda sudah berlangganan Microsoft Office 365. Kami telah menunjukkan bagaimana Anda bisa membuat diagram alur di Word, tetapi Excel juga berfungsi.
Di artikel ini, kami akan menunjukkan kepada Anda cara menyiapkan lingkungan diagram alur dan membuat diagram alur yang mengagumkan di Excel. Kami akan mengakhiri dengan beberapa tautan tempat Anda dapat mengunduh templat flowchart Microsoft Excel gratis.
Mengatur Grid Bagan Alir di Excel
Di artikel ini, kami akan menunjukkan kepada Anda cara menyiapkan lingkungan diagram alur dan membuat diagram alur yang mengagumkan di Excel. Kami akan mengakhiri dengan beberapa tautan tempat Anda dapat mengunduh templat flowchart Microsoft Excel gratis.
Saat membuat bagan alur di Excel, kisi lembar kerja menyediakan cara yang berguna untuk posisi dan ukuran elemen bagan alir Anda.
Buat Grid
Buat Grid
Untuk membuat kisi, kita perlu mengubah lebar semua kolom menjadi sama dengan tinggi baris default. Lembar kerja akan terlihat seperti kertas grafik.
Pertama, pilih semua sel di lembar kerja dengan mengklik kotak di sudut kiri atas kotak lembar kerja. Kemudian, klik kanan pada judul kolom apa saja dan pilih Column Width.
Jika Anda menggunakan font default (Calibri, ukuran 11), tinggi baris default adalah 15 poin, yang sama dengan 20 piksel. Untuk membuat lebar kolom 20 piksel yang sama, kita harus mengubahnya menjadi 2,14.
Jadi masukkan 2.14 di kotak pada kotak dialog Lebar Kolom dan klik OK.
Aktifkan Snap to Grid
Pertama, pilih semua sel di lembar kerja dengan mengklik kotak di sudut kiri atas kotak lembar kerja. Kemudian, klik kanan pada judul kolom apa saja dan pilih Column Width.
Jika Anda menggunakan font default (Calibri, ukuran 11), tinggi baris default adalah 15 poin, yang sama dengan 20 piksel. Untuk membuat lebar kolom 20 piksel yang sama, kita harus mengubahnya menjadi 2,14.
Jadi masukkan 2.14 di kotak pada kotak dialog Lebar Kolom dan klik OK.
Aktifkan Snap to Grid
Fitur Snap to Grid memudahkan untuk menempatkan dan mengubah ukuran bentuk di grid sehingga Anda dapat mengubah ukurannya secara konsisten dan menyelaraskan satu sama lain. Bentuk snap ke garis grid terdekat ketika Anda mengubah ukuran dan memindahkannya.
Klik tab Page Layout. Kemudian, klik Align di bagian Arrange dan pilih Snap to Grid. Ikon Snap to Grid pada menu disorot dengan kotak abu-abu ketika fitur ini aktif.
Mengatur Tata Letak Halaman di Excel
Klik tab Page Layout. Kemudian, klik Align di bagian Arrange dan pilih Snap to Grid. Ikon Snap to Grid pada menu disorot dengan kotak abu-abu ketika fitur ini aktif.
Mengatur Tata Letak Halaman di Excel
Anda harus mengatur tata letak halaman untuk diagram alur Anda sehingga Anda tahu batas-batas Anda sebelum meletakkan diagram alur Anda. Misalnya, jika Anda akan memasukkan diagram alur ke dokumen Word, Anda harus mengatur margin di Microsoft Excel ke margin yang sama dengan dokumen Word Anda. Dengan begitu Anda tidak akan membuat diagram alur yang lebih besar dari halaman di dokumen Word Anda.
Untuk mengatur item seperti margin, orientasi halaman, dan ukuran halaman, klik tab Page Layout. Gunakan tombol di bagian Page Setup untuk mengubah pengaturan untuk opsi tata letak yang berbeda.
Cara Membuat Flowchart di Excel
Untuk mengatur item seperti margin, orientasi halaman, dan ukuran halaman, klik tab Page Layout. Gunakan tombol di bagian Page Setup untuk mengubah pengaturan untuk opsi tata letak yang berbeda.
Cara Membuat Flowchart di Excel
Sekarang setelah lembar kerja Anda disiapkan untuk diagram alur, mari kita buat satu.
Tambahkan Bentuk Menggunakan Alat Bentuk
Tambahkan Bentuk Menggunakan Alat Bentuk
Untuk menambahkan bentuk pertama Anda ke diagram alur Anda, buka tab Insert dan klik Shapes di bagian Illustrations. Menu tarik-turun menampilkan galeri berbagai jenis bentuk seperti bentuk dasar, garis, dan panah.
Pilih bentuk di bagian Flowchart dari menu dropdown.
Pilih bentuk di bagian Flowchart dari menu dropdown.
Seret bentuk ke ukuran yang Anda inginkan di lembar kerja. Jika Snap to Grid diaktifkan, bentuk secara otomatis terkunci ke garis grid saat Anda menggambarnya.
Baca Juga
- Cara Menggunakan Slide Master di Microsoft PowerPoint Untuk Membuat Presentasi Yang Mengesankan
- Cara Menggunakan Efek Zoom di PowerPoint
- Cara Menambah Atau Menghapus Nomor Slide Di PowerPoint
Tambahkan Bentuk Flowchart Lainnya Menggunakan Tab Format
Setelah Anda menggambar bentuk pertama dan memilihnya, tab Format khusus tersedia. Anda dapat menggunakan tab ini untuk menambahkan lebih banyak bentuk ke bagan alur Anda dan untuk memformat bentuk Anda, yang akan kami bahas nanti.
Galeri tarik-turun bentuk ditampilkan, seperti saat Anda mengklik Shapes di bagian Illustrations pada tab Insert. Pilih bentuk yang ingin Anda tambahkan dan gambar di lembar kerja.
Anda juga bisa mengklik dua kali bentuk pada menu galeri untuk menambahkannya ke lembar kerja. Untuk mengubah ukuran bentuk, pilih dan seret salah satu pegangan di sepanjang tepinya.
Untuk memindahkan bentuk, gerakkan kursor di atas bentuk hingga kursor menjadi tanda silang dengan panah. Kemudian, klik dan seret bentuk ke tempat yang Anda inginkan.
Tambahkan Teks ke Bentuk
Anda juga bisa mengklik dua kali bentuk pada menu galeri untuk menambahkannya ke lembar kerja. Untuk mengubah ukuran bentuk, pilih dan seret salah satu pegangan di sepanjang tepinya.
Untuk memindahkan bentuk, gerakkan kursor di atas bentuk hingga kursor menjadi tanda silang dengan panah. Kemudian, klik dan seret bentuk ke tempat yang Anda inginkan.
Tambahkan Teks ke Bentuk
Untuk menambahkan teks ke bentuk, cukup pilih bentuk dan mulai mengetik. Kami akan menunjukkan kepada Anda nanti bagaimana memformat teks dan mengubah perataannya.
Untuk mengedit teks dalam bentuk, klik pada teks dalam bentuk. Ini menempatkan Anda dalam mode edit yang memungkinkan Anda untuk menambah, mengubah, atau menghapus teks.
Klik di luar bentuk atau pilih bentuk seperti Anda akan memindahkannya seperti yang kita bicarakan di bagian sebelumnya.
Tambahkan Garis Konektor Antara Bentuk
Untuk mengedit teks dalam bentuk, klik pada teks dalam bentuk. Ini menempatkan Anda dalam mode edit yang memungkinkan Anda untuk menambah, mengubah, atau menghapus teks.
Klik di luar bentuk atau pilih bentuk seperti Anda akan memindahkannya seperti yang kita bicarakan di bagian sebelumnya.
Tambahkan Garis Konektor Antara Bentuk
Setelah menambahkan beberapa bentuk ke diagram alur Anda, saatnya menghubungkannya.
Pilih Line Arrow pada galeri bentuk baik di tab Insert atau tab Format.
Pilih Line Arrow pada galeri bentuk baik di tab Insert atau tab Format.
Kursor menjadi ikon plus. Pindahkan kursor ke bentuk pertama yang ingin Anda sambungkan. Anda akan melihat titik-titik pada titik-titik yang mewakili titik koneksi untuk bentuk itu.
Klik pada titik koneksi di mana Anda ingin memulai dan seret garis ke bentuk berikutnya sampai Anda melihat titik koneksi pada yang itu. Lepaskan mouse di salah satu titik itu.
Panah menampilkan di mana garis berakhir. Ketika sebuah garis terhubung dengan benar ke suatu bentuk, titik koneksi itu solid. Jika Anda melihat titik koneksi berlubang, garis tidak terhubung ke bentuk.
Tambahkan Teks ke Connector Connector
Dalam program bagan alur seperti Visio dan Lucidchart, Anda dapat menambahkan teks langsung ke baris konektor. Di Microsoft Excel, Anda tidak bisa melakukan itu. Tetapi Anda dapat melakukan hal terbaik berikutnya.
Untuk menambahkan teks ke baris konektor, Anda membuat kotak teks dan menempatkannya di sepanjang garis atau di baris.
Pilih bentuk atau garis konektor untuk mengaktifkan tab Format. Klik tab dan kemudian klik Text Box di bagian Insert Shapes.
Gambar kotak teks di dekat konektor yang ingin Anda beri label. Pindahkan kotak teks ke tempat yang Anda inginkan seperti halnya Anda memindahkan bentuk.
Anda mungkin ingin mematikan Snap to Grid ketika memposisikan kotak teks pada garis konektor. Ini memungkinkan Anda menyesuaikan ukuran dan posisi kotak teks.
Untuk menambahkan teks, pilih kotak teks dan mulai mengetik. Kami akan menunjukkan kepada Anda bagaimana memformat dan memposisikan kotak teks sedikit kemudian.
Tambahkan Catatan Menggunakan Callouts
Untuk menambahkan teks ke baris konektor, Anda membuat kotak teks dan menempatkannya di sepanjang garis atau di baris.
Pilih bentuk atau garis konektor untuk mengaktifkan tab Format. Klik tab dan kemudian klik Text Box di bagian Insert Shapes.
Gambar kotak teks di dekat konektor yang ingin Anda beri label. Pindahkan kotak teks ke tempat yang Anda inginkan seperti halnya Anda memindahkan bentuk.
Anda mungkin ingin mematikan Snap to Grid ketika memposisikan kotak teks pada garis konektor. Ini memungkinkan Anda menyesuaikan ukuran dan posisi kotak teks.
Untuk menambahkan teks, pilih kotak teks dan mulai mengetik. Kami akan menunjukkan kepada Anda bagaimana memformat dan memposisikan kotak teks sedikit kemudian.
Tambahkan Catatan Menggunakan Callouts
Anda juga dapat menggunakan kotak teks untuk menambahkan catatan ke bagan alur Anda dengan cara yang sama Anda menggunakannya untuk menambahkan teks ke baris konektor. Dan Anda dapat menggunakan jalur konektor untuk menunjuk ke area yang berkaitan dengan catatan.
Tapi, itu mungkin membingungkan dan terlihat seperti langkah dalam diagram alur. Untuk membuat catatan terlihat berbeda, gunakan info.
Pilih info dari galeri bentuk baik di tab Insert atau tab Format.
Gambarkan info di lembar kerja sama seperti Anda menggambar bentuk.
Tambahkan teks ke info dan gunakan pegangan untuk mengubah ukurannya dengan cara yang sama seperti pada bentuk.
Awalnya, bagian info yang menunjukkan di batas bawah. Untuk membuat titik info ke tempat yang Anda inginkan, klik dan seret titik tersebut. Ketika titik terhubung dengan bentuk, titik koneksi berubah menjadi merah.
Cara Memformat Flowchart di Excel
Tapi, itu mungkin membingungkan dan terlihat seperti langkah dalam diagram alur. Untuk membuat catatan terlihat berbeda, gunakan info.
Pilih info dari galeri bentuk baik di tab Insert atau tab Format.
Gambarkan info di lembar kerja sama seperti Anda menggambar bentuk.
Tambahkan teks ke info dan gunakan pegangan untuk mengubah ukurannya dengan cara yang sama seperti pada bentuk.
Awalnya, bagian info yang menunjukkan di batas bawah. Untuk membuat titik info ke tempat yang Anda inginkan, klik dan seret titik tersebut. Ketika titik terhubung dengan bentuk, titik koneksi berubah menjadi merah.
Cara Memformat Flowchart di Excel
Excel memiliki banyak opsi pemformatan, terlalu banyak untuk dibahas di sini. Tetapi kami akan menunjukkan kepada Anda beberapa dasar agar Anda dapat memformat bentuk, teks, dan garis konektor Anda.
Bentuk Format
Bentuk Format
Cara mudah untuk memformat bentuk dan teks dalam bentuk adalah dengan menggunakan Gaya Tema.
Pilih semua bentuk yang ingin Anda format dengan gaya yang sama. Klik pada bentuk pertama, lalu tekan dan tahan Shift sambil mengklik bentuk lainnya. Kemudian, klik tab Format.
Klik panah More di sudut kanan bawah kotak Theme Styles di bagian Shape Styles. Galeri gaya ditampilkan di menu dropdown.
Saat Anda menggerakkan mouse ke berbagai gaya tema, Anda akan melihat tampilannya di bentuk Anda. Klik gaya yang ingin Anda gunakan.
Memformat Teks dalam Bentuk dan Kotak Teks
Pilih semua bentuk yang ingin Anda format dengan gaya yang sama. Klik pada bentuk pertama, lalu tekan dan tahan Shift sambil mengklik bentuk lainnya. Kemudian, klik tab Format.
Klik panah More di sudut kanan bawah kotak Theme Styles di bagian Shape Styles. Galeri gaya ditampilkan di menu dropdown.
Saat Anda menggerakkan mouse ke berbagai gaya tema, Anda akan melihat tampilannya di bentuk Anda. Klik gaya yang ingin Anda gunakan.
Memformat Teks dalam Bentuk dan Kotak Teks
Memformat teks dalam bentuk dan kotak teks dilakukan dengan cara yang sama seperti biasanya Anda memformat teks dalam sel.
Pertama, kami akan memformat bentuk. Pilih semua bentuk yang berisi teks yang ingin Anda format menggunakan tombol Shift sambil mengklik bentuk yang tersisa setelah yang pertama.
Klik tab Home dan gunakan perintah di bagian Font and Alignment untuk memformat teks Anda. Sebagai contoh, kami menggunakan tombol Align Center dan Middle Align di bagian Alignment untuk memusatkan teks dalam bentuk secara horizontal dan vertikal. Kemudian, kami menerapkan Huruf Bold ke semua teks.
Lakukan hal yang sama dengan kotak teks di sepanjang garis konektor untuk memformat dan menyelaraskan teks.
Memformat Garis Konektor
Pertama, kami akan memformat bentuk. Pilih semua bentuk yang berisi teks yang ingin Anda format menggunakan tombol Shift sambil mengklik bentuk yang tersisa setelah yang pertama.
Klik tab Home dan gunakan perintah di bagian Font and Alignment untuk memformat teks Anda. Sebagai contoh, kami menggunakan tombol Align Center dan Middle Align di bagian Alignment untuk memusatkan teks dalam bentuk secara horizontal dan vertikal. Kemudian, kami menerapkan Huruf Bold ke semua teks.
Lakukan hal yang sama dengan kotak teks di sepanjang garis konektor untuk memformat dan menyelaraskan teks.
Memformat Garis Konektor
Format default pada garis konektor agak tipis. Kami akan membuatnya lebih tebal.
Pilih semua garis konektor yang ingin Anda format menggunakan tombol Shift sambil mengklik garis yang tersisa setelah yang pertama. Kemudian, klik tab Format.
Klik Shape Outline di bagian Shape Styles dan pilih warna dari bagian Theme Colors atau bagian Standard Colors. Kemudian, pada menu yang sama, buka Weight dan pilih ketebalan untuk garis konektor dari submenu.
Pilih semua garis konektor yang ingin Anda format menggunakan tombol Shift sambil mengklik garis yang tersisa setelah yang pertama. Kemudian, klik tab Format.
Klik Shape Outline di bagian Shape Styles dan pilih warna dari bagian Theme Colors atau bagian Standard Colors. Kemudian, pada menu yang sama, buka Weight dan pilih ketebalan untuk garis konektor dari submenu.
Mulailah Dengan Template Flowchart Excel Ini
Templat flowchart Excel menyediakan awal yang cepat saat membuat flowchart Anda sendiri. Kami sebelumnya membahas Template Flowchart Terbaik untuk Microsoft Office, lihatlah artikel itu jika Anda menginginkan lebih banyak untuk office tetapi ini khusus untuk Microsoft Excel.
Berikut ini lebih banyak template yang dapat Anda unduh:
- Process Map for Basic Flowchart
- Contoh Templat Bagan Alir di Microsoft Word, Excel | Template.net
- Templat Bagan Alir di Microsoft Word, Excel | Template.net
- 8+ Flowchart Templates - Excel Templates
- Diagram Alir Template yang Dapat Diedit Untuk Excel
- 40 Template Diagram Alir Fantastis [Word, Excel, Power Point]: Ada satu template diagram alir untuk Excel di halaman ini: Template Diagram Alir 39
Atur Hidup Anda Dengan Diagram Alir Excel!
Kemampuan untuk membuat diagram alur di Microsoft Excel menjadikannya alat yang sangat berguna dan serbaguna untuk menjaga diri Anda teratur. Ini bukan satu-satunya pilihan. Anda akan menemukan beberapa alat bagan alur gratis yang bagus untuk Windows (Baca Software Flowchart Gratis (Bagan Alur) Terbaik untuk Windows).
Apakah Anda pengguna Macbook? Ada Software Flowchart Gratis Untuk Memuat Diagram Cepat dan Mudah di Mac, atau Anda dapat menggunakan Halaman di Mac untuk bagan alur sederhana.


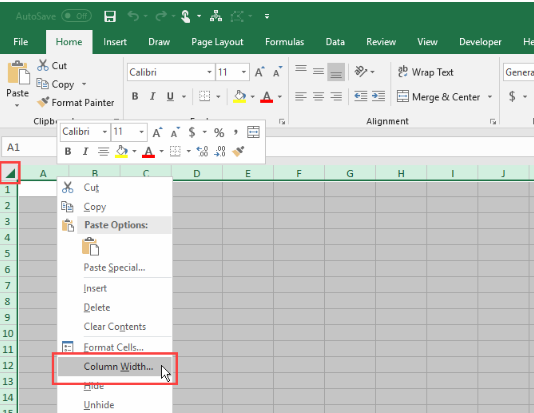
























thanks
ReplyDelete