Cara Memutihkan Wajah Dengan Photoshop
Buka foto yang mau di edit dalam lembar kerja photoshop (Ctlr + O). Lalu langsung lakukan duplikat pada Layer Background (Cltr + J). Kita akan bekerja pada layer hasil copy'an tadi.
.jpg)
pada Menu Bar klik Image => Adjustments => Desaturate.
Warna akan berubah menjadi Grey atau Abu-abu. nah untuk menampilkan
warna yang di inginkan kita perlu merubah Blend Mode yang Normal menjadi
Screen.
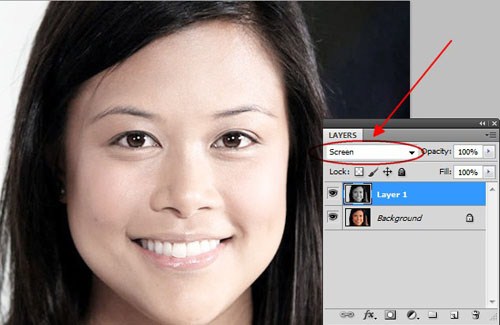.jpg)
Nah sudah menjadi putih bukan? tapi bukan putih seperti ini yang kita
inginkan. kita perlu memberikan sentuhan lagi pada bagian kulit agar
terlihat lebih natural atau alami.
Kembali pada Menu Bar pilih Image => Adjustments => Shadows/Highlights. akan muncul sebuah dialog box dengan berbagai macam menu pengaturan.
Catatan : Sebelum membuat
tutorial ini saya melakukan percobaan pada beberapa foto, untuk
pengaturan bagian ini ternyata setiap foto tersebut memiliki pengaturan
yang berbeda-beda. silahkan anda bereksperimen sendiri untuk menentukan
takaran yang pas untuk foto anda buatlah pengaturan sealami mungkin.
tapi hal yang sama adalah pada bagian Adjustments biarkan saja nilai 0 dan 0. Silahkan bermain dengan Shadows dan Highlights untuk mendapatkan hasil yang alami. Saya sendiri disini hanya menggunakan Highlights saja dimana nilai Shadows saya biarkan 0. (Lihat gambar diatas). Klik OK jika sudah selesai.
Nah sudah mulai terlihat lebih baik bukan? tapi ada satu hal lagi yang
kurang bagus ternyata, yaitu ketika kita melakukan perubahan warna
seluruh bagian foto juga ikut berubah. Mari kita lanjut ke tahap
selanjutnya.
Tambahkan Mask pada Layer Editan tadi.
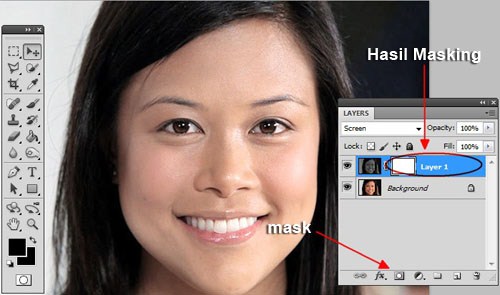.jpg)
Kemudian kita rubah warna Mask'nya menjadi Hitam, Pastikan dulu Foreground keduanya hitam. Lalu pada Layer (pada bagian putih di klik) Tekan tombol (Ctlr + Backspace).
Warna Mask akan berubah menjadi hitam sehingga warna foto akan berubah
ke seperti semula. tentang saja kita akan memunculkannya lagi kemudian.
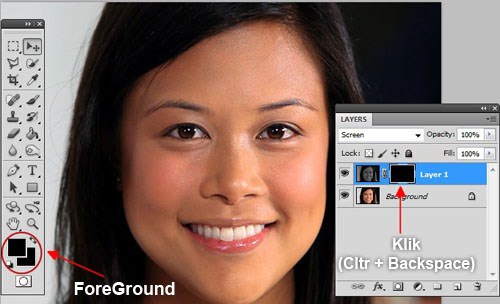.jpg)
.jpg)
1. Rubah Foreground pertama dengan warna putih.
2. Ambil Brush Tool
3. Saya menggunakan brush dengan bagian pinggir tipis agar hasil lebih baik
4. Saya biarkan Opacity dan Flow'nya 100%
5. Brush pada bagian wajah atau kulit yang ingin menampilkan warna
putih, sisakan/jangan dibrush pada bagian pinggir/yang berbatasan dengan
bagian tubuh atau bagian luar kulit serta bagian mata dan bibir agar
warna aslinya kelihatan.
Tambahan Trik
- Gunakan (Cltr + Tanda Plus/Minus) untuk Zoom in atau Zoom out foto sehingga anda dapat bekerja lebih detail.
- Gunakan tombol { atau } untuk memperbesar atau memperkecil ukuran brush.
- Jika brush anda tidak terlihat kemungkinan tombol Caps Lock anda hidup. jadi dimatikan dulu.
Lanjut!
Lalu saya melanjutkan Brushing pada bagian pinggir-pinggir atau batas dengan mengurangi Flow Brush menjadi 10% sehingga terlihat lebih detail.
.jpg)
Sehingga hasilnya menjadi seperti dibawah ini!
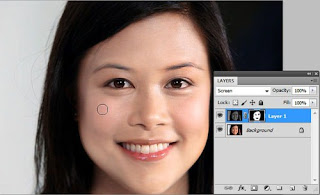.jpg)
Wah cantik ya, dari sini sebenarnya sudah bisa dibilang selesai tapi
seperti ada yang hilang. apakah itu? yup. rona wajah! ini karena efek
yang ditimbulkan kemungkinan terlalu tebal saat melakukan setting pada
langkah kedua tadi. Bagaimana cara menyempurnakannya? Atur saja Opacity'nya pada Layer Palet, disini saya menguranginya menjadi 70%.
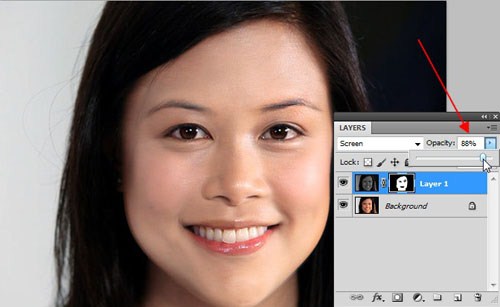.jpg)
SELESAI!
.jpg)
Akhir kata terima kasih atas perhatiannya dalam tutorial sederhana untuk
cara memutihkan kulit agar terlihat alami dengan Photoshop. segala
kekurangan saya mohon maaf, dan bila ada yang ditanyakan silahkan tanya
pada kota komentar. Terima Kasih, dan Semoga Bermanfaat.
Sumber : http://tips-erma.blogspot.com/2015/03/memutihkan-menghaluskan-kulit-jadi.html
udah klik Edit i
Sumber : http://tips-erma.blogspot.com/2015/03/memutihkan-menghaluskan-kulit-jadi.html
Artikel Ini Saya Copas dari Blog Ermawati di http://tips-erma.blogspot.com
Sumber : http://tips-erma.blogspot.com/2015/03/memutihkan-menghaluskan-kulit-jadi.html
Artikel Ini Saya Copas dari Blog Ermawati di http://tips-erma.blogspot.com
Sumber : http://tips-erma.blogspot.com/2015/03/memutihkan-menghaluskan-kulit-jadi.html
Artikel Ini Saya Copas dari Blog Ermawati di http://tips-erma.blogspot.com
Cara Membuat Kulit
Menjadi Putih dan Halus Mulus Dengan Photoshop
1. Buka photoshop
2. Buka foto seperti contoh dibawah ini
Memutihkan kulit Dengan Photoshop
3. Gandakan foto dengan cara tekan Ctrl + J
4. Selanjutnya pilih Edit in Quick Mask Mode di toolbox lalu ubah Set
foreground Color menjadi warna putih. Kemudian pilih Eraser Tool
Memutihkan kulit Dengan Photoshop
5. Dengan menggunakan Eraser Tool silahkan sapukan pada kulit wajah,
telinga, tangan dan badan seperti dibawah ini
Memutihkan kulit Dengan Photoshop
6. Kalau sudah klik Edit in Standard Mode lalu tekan Ctrl + Shift + I
untuk membalik seleksi
Memutihkan kulit Dengan Photoshop
7. Lalu pilih Filter => Blur => Gaussian Blur dan buat nilai
Radius = 1 pixels (tergantung gambar anda). Kalai sudah lalu tekan Ctrl +
D
Memutihkan kulit Dengan Photoshop
8. Selanjutnya tekan Ctrl + M dan naikkan garis curves seperti dibawah
ini
Memutihkan kulit Dengan Photoshop
9. Maka hasilnya seperti dibawah ini, warna kulit yang tadinya coklat /
hitam manis menjadi kulit putih mulus.
Memutihkan kulit Dengan Photoshop
10. Anda dapat melihat perbedaan sebelum dan sesudah pengeditan warna
kulit menggunakan photoshop pada gambar dibawah ini
Memutihkan kulit Dengan Photoshop
Cukup mudah bukan, nah demikianlah tutorial mengenai cara memutihkan dan
menghaluskan kulit menggunakan photoshop, semoga bermanfaat
Sumber : http://tips-erma.blogspot.com/2015/03/memutihkan-menghaluskan-kulit-jadi.html
Artikel Ini Saya Copas dari Blog Ermawati di http://tips-erma.blogspot.com
Sumber : http://tips-erma.blogspot.com/2015/03/memutihkan-menghaluskan-kulit-jadi.html
Artikel Ini Saya Copas dari Blog Ermawati di http://tips-erma.blogspot.com

.jpg)








0 Response to "Cara Memutihkan Wajah Dengan Photoshop"
Post a Comment