Cara Menghilangkan Blur Layar Sign-In dan Menikmati Tampilan di Windows 10 dan 11
Jika Anda menyukai tampilan di layar Sign-In, berikut cara menghentikan Windows agar tidak mengaburkannya saat Anda Sign-In.
Sebagai pengguna Windows, Anda mungkin akan masuk ke PC beberapa kali setiap hari. Ini adalah awal dari bekerja, menghubungkan, menikmati, atau mencapai apa pun yang Anda inginkan dalam gaya hidup komputasi Anda.
Dan jika layar Sign-In yang kabur sepertinya bukan awal yang baik, ada beberapa cara untuk menghilangkan keburaman dan menikmati pemandangan. Mari kita jelajahi caranya.
Tidak Suka Masuk Dengan Gambar Buram? Hapus blur dan Nikmati Pemandangannya
Saat Anda masuk ke PC Windows, latar belakang layar masuk menjadi buram dan memiliki efek tembus cahaya. Ini adalah Efek Kabur Akrilik, bagian dari Desain Lancar Microsoft yang diaktifkan secara default.
Namun, jika Anda memilih untuk tidak masuk ke gambar buram dan menginginkan tampilan gambar latar belakang yang jelas, Anda dapat dengan mudah menonaktifkan keburaman akrilik.
Selain itu, Anda dapat menikmati beberapa gambar menakjubkan yang diaktifkan oleh Windows Spotlight atau bahkan memilih gambar yang Anda suka untuk ditampilkan di layar masuk Anda.
Tapi pertama-tama, mari kita jelajahi tiga cara bagaimana Anda dapat mematikan efek blur pada layar Sign-In Windows.
Cara Menonaktifkan Efek Akrilik Blur Melalui Pengaturan di Windows 10 dan 11
Sangat mudah untuk menghapus blur layar masuk melalui Pengaturan. Untuk melakukannya di Windows 10 dan 11:
- Tekan tombol Windows + I untuk membuka Settings dan kemudian klik Personalization.
- Di Settings Windows 11, Personalization ada di panel kiri. Atau, Anda dapat mengklik kanan pada desktop dan memilih Personalize.
- Layar Personalization akan terbuka. Pada Windows 10, klik Colors di panel kiri.
- Di Windows 11, tab Colors aktif di panel kanan.
- Pada Windows 10, pada layar Colors di panel kanan, Transparency effects akan aktif secara default. Cukup toggle off ke Transparency effects.
- Pada Windows 11, Transparency effects ada di panel kanan. toggle off .
Itu dia. Sekarang, setiap kali Anda me-restart atau masuk ke PC Anda, Anda akan melihat gambar latar belakang tanpa efek blur.
Untuk memeriksanya tanpa me-restart komputer Anda, cukup tekan tombol Windows + L secara bersamaan. Layar Kunci akan muncul. Kemudian klik pada layar Kunci, dan layar sign-in akan muncul. Jika semuanya berhasil, tampilan Anda tidak akan kabur saat Anda masuk.
Ada beberapa cara lain untuk mematikan efek Transparansi. Namun, jika Anda menghapus buram layar masuk dengan mematikan efek Transparansi, itu juga akan menonaktifkan efek pada area lain dari UI Windows, seperti bilah tugas, menu Mulai, dan Pusat tindakan.
Efek transparansi menambahkan daya tarik visual yang ditingkatkan ke UI Windows dan membuat elemen layar yang tumpang tindih menyatu dengan mulus satu sama lain dan latar belakang.
Jika Anda ingin efek tembus cahaya ini pada menu Start, taskbar, dan elemen lainnya, Anda harus mencoba dua cara lain yang disebutkan di bawah ini untuk menghapus buram layar masuk.
Cara Menonaktifkan Efek Akrilik Buram Menggunakan Local Group Policy Editor
Anda dapat menggunakan metode ini jika Anda memiliki edisi Windows 10 Pro dan Enterprise, karena edisi Windows Home tidak memiliki Local Group Policy Editor.
Namun, ada solusi untuk mendapatkan Editor Kebijakan Grup Lokal pada PC edisi Windows Home.
Jadi mari kita lihat cara menghapus blur layar masuk menggunakan Editor Kebijakan Grup Lokal:
- Tekan tombol Windows + R untuk membuka kotak Run. Ketik gpedit.msc dan tekan Enter.
- Group Policy Editor akan terbuka. Sekarang navigasikan ke jalur berikut di panel kiri: Computer Configuration\Administrative Templates\System\Logon.
- Di bawah Computer Configuration, klik panah bawah di sebelah Administrative Templates untuk memperluasnya.
- Di Administrative Templates, perluas folder System dan klik Logon.
- Kemudian di panel kanan, gulir ke bawah ke policy berikut: Show clear logon background. Jika disetel ke Not configured, Anda harus mengubahnya.
- Klik dua kali policy untuk membukanya dan pilih Enabled. Kemudian klik tombol Apply dan kemudian klik OK.
Ini akan menonaktifkan efek buram akrilik dan menampilkan latar belakang yang jelas pada layar Sign-In sambil memastikan bahwa area lain dari UI Windows masih menunjukkan efek transparansi.
Cara Menghapus Blur Layar Sign-In Melalui Registry Editor
Tweak Registry adalah cara lain untuk menghilangkan blur pada layar masuk, dan Anda juga dapat melakukannya pada PC edisi Windows Home.
Namun, Anda harus berhati-hati saat mengedit registri dan lebih baik jika Anda mengaktifkan pencadangan registri otomatis. Jika terjadi kesalahan, Anda dapat memulihkan Windows ke normal dengan cadangan yang baik.
- Tekan tombol Windows + R untuk membuka kotak Run. Ketik regdit dan tekan Enter.
- Klik Ya pada permintaan UAC. Registry Editor akan terbuka.
- Di Registry Editor, navigasikan ke jalur berikut: HKEY_LOCAL_MACHINE > SOFTWARE > Policies > Microsoft > Windows. Atau cukup salin dan tempel jalur ini ke Editor Registri dan tekan Enter.
- Di folder Windows, cari kunci System di panel kiri. Jika Anda tidak dapat menemukannya, Anda harus membuatnya dengan mengklik kanan tombol Windows, memilih New > Key dan beri nama System.
- Pilih key System di panel kiri. Di panel kanan, klik kanan pada spasi, dan dari menu, pilih New > DWORD (32-bit) Value.
- Kemudian berikan nama persis ini dengan setiap kata yang dimulai dengan huruf kapital: DisableAcrylicBackgroundOnLogon.
- Klik dua kali DisableAcrylicBackgroundOnLogon untuk mengeditnya. Anda akan melihat bahwa nilai default Value data adalah 0. Ubah Value data menjadi 1 dan klik OK untuk menerapkan perubahan.
Value data 0 berarti Efek Akrilik Buram aktif. Mengubah Value data menjadi 1 akan menonaktifkan efek buram pada layar masuk.
Anda akan melihat gambar yang jelas ketika Anda masuk lagi atau cukup tekan tombol Windows + L untuk melihatnya.
Cara Menampilkan Gambar Favorit Anda di Layar Sign-In
Anda bahkan dapat memilih gambar mana yang ingin Anda tampilkan di layar Sign-In Anda. Untuk itu pertama-tama, Anda perlu mengatur gambar di Lock screen. Berikut caranya:
Klik kanan pada desktop Anda dan pilih Personalize dari menu. Di settings Personalization, pilih Lock screen.
Pada Windows 10, di bawah tab Background, Anda akan mendapatkan tiga opsi: Windows spotlight, Picture, dan Slideshow.
Pada Windows 11, tiga opsi akan berada di bawah Personalize your lock screen.
Pilih Windows spotlight untuk gambar indah yang ditampilkan secara otomatis. Windows Spotlight memperbarui setiap hari dengan gambar dari seluruh dunia dan juga menunjukkan tip dan trik untuk mendapatkan hasil maksimal dari Windows. Anda juga dapat menyimpan gambar Windows Spotlight yang Anda suka dengan mencarinya di PC Anda.
Pilih opsi Picture untuk mengatur gambar favorit Anda di layar masuk seperti foto keluarga, band favorit, atau simbol film superhero. Klik Browse untuk mengunggah gambar dari PC Anda dan klik Choose picture.
Jika Anda ingin gambar dari album favorit Anda ditampilkan secara acak, pilih Slideshow. Untuk menambahkan album, pilih Add a folder dan pilih Choose this folder. Untuk hasil yang lebih baik, buka Advanced slideshow settings untuk mengatur preferensi Anda.
Dan yang paling penting, gulir ke bawah halaman Lock screen dan pastikan opsi Show lock screen background picture on the sign-in screen diaktifkan. Sekarang gambar layar kunci akan muncul di layar masuk.
Nikmati Sambutan Background Spektakuler di Windows
Hadirkan getaran visual dari pemandangan yang menakjubkan, lanskap yang mengagumkan, dan gambar favorit Anda ke layar masuk Anda, dan nikmati sambutan spektakuler setiap kali Anda masuk ke Windows.




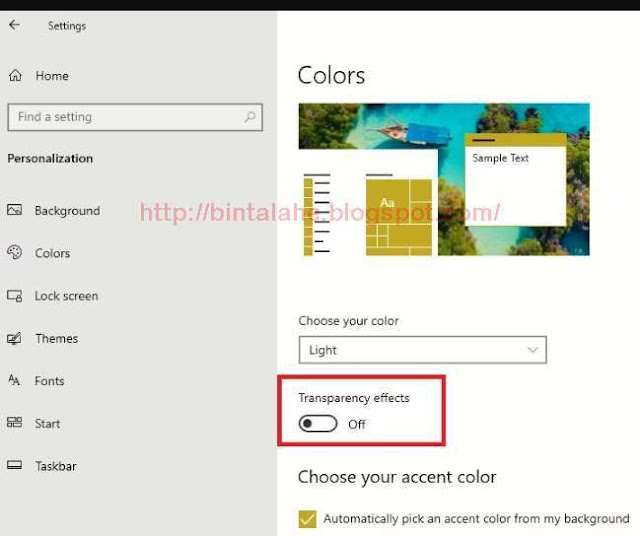



















0 Response to "Cara Menghilangkan Blur Layar Sign-In dan Menikmati Tampilan di Windows 10 dan 11"
Post a Comment