Cara Mengubah Skema Warna Tema di Windows 11
Kendalikan Windows 11 Anda dan atur warna tema khusus dengan tips ini.
Tema Windows 11 adalah kombinasi wallpaper desktop, warna, suara, dan gaya kursor. Setiap tema yang Anda pilih memiliki skema warna default yang berlaku untuk Start menu, taskbar, batas jendela, dan bilah judul. Jadi, cukup memilih tema yang berbeda biasanya akan mengubah beberapa warna di Windows 11.
Namun, Anda tidak perlu memilih tema Windows yang berbeda untuk mengubah skema warna umum. Anda dapat mengonfigurasi ulang warna aksen untuk tema yang dipilih dengan opsi bawaan Windows 11 dan beberapa perangkat lunak penyesuaian pihak ketiga.
Ini adalah bagaimana Anda dapat mengubah skema warna tema di Windows 11.
Cara Mengubah Warna Tema Windows 11
Tab Personalization di Settings menyertakan opsi bawaan Windows 11 untuk mengubah warna tema. Di sana Anda dapat memilih warna aksen yang berbeda untuk bilah judul dan batas jendela, menu Start, dan bilah tugas.
Ini adalah bagaimana Anda dapat mengubah warna tema dengan opsi tersebut:
- Klik kanan area wallpaper desktop untuk memilih pintasan Personalize pada menu konteks.
- Klik Colors untuk memunculkan personalization settings tersebut.
- Aktifkan pengaturan Show accent color on title bars and windows borders.
- Kemudian aktifkan opsi Show accent color on Start and taskbar (jika tidak berwarna abu-abu).
- Klik Accent color untuk melihat opsi warna tema Windows.
- Pilih Manual pada menu tarik-turun Accent color.
- Pilih warna aksen yang berbeda untuk diterapkan pada tema Anda.
- Jika Anda ingin memilih dari palet penuh warna, tekan tombol View colors.
- Seret lingkaran kecil di sekitar palet untuk memilih warna khusus, dan tekan tombol Done.
Anda akan melihat bahwa opsi Show accent color on Start and taskbar berwarna abu-abu saat pengaturan mode jendela Light dipilih. Anda hanya dapat mengubah warna untuk menu Start dan taskbar dengan mode gelap diaktifkan untuk pengaturan Choose your default Windows mode.
Klik Dark pada menu tarik-turun Choose your mode untuk memilih mode Windows itu.
Dengan opsi Dark yang dipilih, Anda dapat mengaktifkan opsi Show accent color on Start and taskbar. Setiap warna aksen yang Anda pilih kemudian akan diterapkan ke menu Start dan taskbar. Anda dapat memulihkan skema warna default tema dengan memilih Automatic pada menu tarik-turun Accent color.
Cara Mengubah Warna Dengan Tema Kontras
Aplikasi Pengaturan juga memiliki beberapa pengaturan tema kontras tinggi tambahan yang dapat Anda konfigurasi ulang dengan skema warna.
Itu adalah pengaturan tema kontras yang dapat Anda pilih yang membuat teks dan aplikasi lebih jelas dengan menerapkan warna yang lebih berbeda. Anda dapat mengubah warna di Windows 11 dengan opsi tema kontras seperti ini:
- Buka opsi warna Pengaturan seperti yang tercakup dalam dua langkah pertama dari metode sebelumnya.
- Klik Contrast themes di sana untuk memunculkan opsi tersebut.
- Pilih salah satu dari empat opsi di menu tarik-turun Contrast themes.
- Klik Apply untuk mengatur pengaturan tema kontras baru.
Tema kontras dirancang terutama untuk kejelasan, bukan gaya, dan menghapus latar belakang wallpaper desktop.
Jadi, skema warna dan gaya mereka mungkin tidak terlalu menarik. Namun, warnanya yang lebih berbeda membuat teks lebih menonjol.
Cara Mengubah Warna Tema Windows 11 Dengan WinPaltter
Jika Anda menginginkan lebih banyak opsi untuk mengubah warna tema di Windows 11, tidak perlu mencari yang lain selain perangkat lunak sumber terbuka WinPaltter.
WinPalette adalah perangkat lunak kustomisasi yang memungkinkan penggunanya untuk mengonfigurasi warna tema untuk elemen UI (antarmuka pengguna) yang lebih spesifik.
Ini adalah bagaimana Anda dapat mengubah warna tema dengan perangkat lunak itu di Windows 11:
- Buka halaman web WinPaltter di situs unduhan Softpedia.
- Pilih opsi Download Now > Softpedia Secure Download (US).
- Tekan tombol Windows + X pada keyboard Anda secara bersamaan, dan pilih pintasan File Explorer.
- Kemudian memunculkan direktori (folder) WinPaltter.exe yang didownload ke dalam File Explorer.
- Klik dua kali WinPaltter.exe untuk membuka jendela perangkat lunak.
- Klik di kotak warna aksen untuk elemen UI apa pun yang ingin Anda ubah.
- Pilih warna pada jendela Color Picker, dan klik tombol Select. Pratinjau di sebelah kanan jendela akan menunjukkan kepada Anda elemen UI apa yang diubah warnanya.
- Ulangi dua langkah sebelumnya untuk semua elemen UI yang ingin Anda ubah warnanya.
- Klik tombol disk (dengan pensil) untuk membuka jendela Save As. Kemudian masukkan judul file, dan klik opsi Save.
- Tekan tombol Apply WinPalette untuk mengatur skema warna baru.
Perhatikan bahwa Anda harus menyesuaikan opsi Windows Mode di WinPalette sama seperti di Pengaturan untuk mengubah warna menu Start. Klik opsi Windows Mode untuk mengalihkannya ke mode gelap.
Pastikan Anda memilih Accent color on Start menu di sana juga. Kemudian WinPalette akan menerapkan menu Start dan warna taskbar yang Anda pilih.
WinPalette juga menyertakan opsi warna untuk elemen Win32UI yang tidak dimiliki Windows 11. Itu adalah pengaturan kustomisasi warna untuk hal-hal seperti tombol, menu, bilah judul klasik, tooltips, dan elemen UI jendela lainnya. Untuk mengakses opsi tersebut, tekan tombol Win32UI Elements.
Anda dapat mengubah warna untuk elemen UI di sana sama seperti yang disertakan di jendela utama WinPalter. Klik kotak untuk membuka palet dan pilih warna untuknya. Kemudian tekan tombol Load these into current palette.
Bahkan ada pengaturan yang tersedia untuk mengubah warna layar masuk. Untuk melihatnya, klik tombol LogonUI Screen. Kemudian Anda dapat mengklik kotak palet untuk Personal Accent, Personal BackColor, dan Background Color untuk mengubah warna logonUI.
WinPalette tidak menyertakan opsi untuk memulihkan skema warna default. Namun, Anda dapat dengan mudah kembali ke skema warna default dengan memilih tema di Windows 11. Klik kanan desktop untuk memilih Personalize > Themes. Kemudian pilih tema untuk mengembalikan skema warna dari sana.
Pilih Warna Favorit Anda untuk Tema di Windows 11
Jadi, di sana Anda memiliki tiga cara berbeda untuk mengubah warna tema agar lebih sesuai dengan preferensi Anda di Windows 11.
Pengaturan aksen bawaan Windows 11 tidak masalah untuk menyesuaikan warna menu Start, taskbar, dan batas jendela, tetapi Anda dapat melakukan lebih banyak lagi dengan WinPalette. WinPaltter memberikan lebih banyak fleksibilitas penyesuaian untuk mengubah warna daripada opsi yang tersedia di Windows 11.









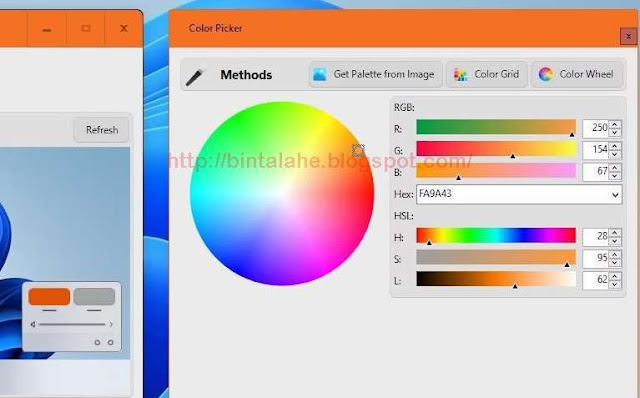










0 Response to "Cara Mengubah Skema Warna Tema di Windows 11"
Post a Comment