Cara Mengakses Folder WindowsApps Yang Dilindungi di Windows
Windows memiliki folder WindowsApps khusus, tetapi Anda perlu melakukan beberapa langkah awal untuk mengaksesnya.
Sistem Operasi Microsoft Windows memiliki folder tersembunyi yang disebut "WindowsApps". Ini menyimpan file aplikasi Microsoft dan file penting lainnya untuk meningkatkan pengalaman Windows Anda.
Folder WindowsApps umumnya berisi sejumlah besar ruang yang dapat digunakan kembali. Ini karena itu juga berisi file aplikasi yang Anda hapus sebelumnya dari PC Anda.
Untungnya, Anda dapat menghapus file yang tidak perlu dari folder WindowsApps untuk mengosongkan beberapa ruang.
Tapi agak sulit untuk masuk ke folder ini karena dilindungi dan disembunyikan di Windows File Explorer. Berikut adalah beberapa cara untuk mengakses Folder WindowsApps di Windows dan membuat perubahan yang diperlukan.
Apa itu Folder WindowsApps
Anda dapat menemukan folder WindowsApps di bawah direktori C:\Program Files di Windows 10 dan 11. Folder ini memiliki semua file yang terkait dengan paket UWP atau aplikasi Windows yang Anda dapatkan dari Microsoft Store atau yang sudah diinstal sebelumnya di OS Windows.
Masalahnya adalah pengguna Windows dasar atau bahkan akun pengguna administrator sistem tidak dapat mengakses atau mengubah file dalam folder. Ini karena dimiliki oleh akun Microsoft bernama "TrustedInstaller."
Bahkan jika Anda menghapus atau debloat beberapa aplikasi di Windows, file aplikasi inti tidak dihapus dari folder WindowsApps. Jadi, ada kemungkinan aplikasi semacam itu akan muncul kembali setelah pembaruan.
Inilah sebabnya mengapa kami merekomendasikan untuk menggunakan salah satu uninstaller perangkat lunak populer untuk Windows. Karena alat ini tidak hanya mencopot pemasangan aplikasi sepenuhnya tetapi juga membersihkan sisa dan jejak dari hampir semua folder yang diamankan.
Peringatan:
Jika Anda tidak tahu apa yang Anda lakukan, memodifikasi atau menghapus file di folder WindowsApps dapat menyebabkan kesalahan sistem atau bahkan menyebabkan sistem operasi Windows mogok.
Ada banyak cara untuk mengakses folder WindowsApps dan melewati perlindungan untuk mendapatkan akses ke file yang diperlukan. Selain itu, semua langkah dalam artikel ini sama untuk Windows 10 dan Windows 11.
Cara Mengakses WindowsApps Melalui Windows File Explorer
Anda dapat dengan mudah menemukan folder WindowsApps di Windows File Explorer dengan menampilkan folder masing-masing terlebih dahulu.
Namun, untuk mengakses folder dan membuat perubahan pada file, Anda perlu mendapatkan beberapa hak ekstra dengan mengubah kepemilikan.
Ikuti langkah-langkah ini untuk melihat folder WindowsApps terlebih dahulu:
- Buka Windows File Explorer dan buka direktori C:\Program Files.
- Sekarang, klik tab View, yang terletak di atas File Explorer.
- Terakhir, pilih kotak centang Hidden items untuk mengaktifkannya.
Itu dia. Sekarang Anda dapat melihat folder WindowsApps di direktori yang sama.
Jika Anda mencoba membukanya, Anda akan melihat popup informasi yang mengatakan "You have been denied permission." Jadi, untuk benar-benar mengakses folder itu dan mendapatkan hak baca dan tulis eksklusif, Anda harus melakukan sedikit lebih banyak.
Mengubah Kepemilikan Untuk Akses Mudah
Untuk langkah selanjutnya, Anda memerlukan akun pengguna dengan hak administratif. Jika Anda seorang pemula, Anda harus tahu segalanya tentang akun Administrator untuk lebih memahami langkah-langkahnya.
Ikuti langkah-langkah yang disebutkan di bawah ini untuk mengubah hak kepemilikan dan mengakses folder yang diperlukan:
- Pilih folder WindowsApps dan klik kanan padanya.
- Setelah menu konteks muncul, pilih Properties dari daftar.
- Sekarang, di bawah jendela Properties. Klik tab Security dan kemudian opsi Advanced terletak tepat di bawah.
- Setelah Anda membuka jendela Advanced Security Settings, klik teks Change di sebelah Pemilik.
- Sekarang, pada layar berikut, klik Advanced > Find Now > Administrator.
- Terakhir, cukup klik OK untuk memilih Administrator sebagai pemilik dan sekali lagi OK untuk menyimpan perubahan.
- Kemudian, centang kotak tepat sebelum teks Replace owner on sub containers and objects.
- Sekarang, klik tombol Apply diikuti dengan tombol Ok untuk memulai proses transfer kepemilikan.
- Setelah selesai, klik tombol OK pada pop-up berikutnya.
Jika Anda mengikuti langkah-langkah di atas untuk mengambil kepemilikan folder WindowsApps, Anda sekarang dapat memindahkan atau menghapus file dari folder itu.
Selain itu, Anda juga dapat melihat beberapa alat gratis untuk mengontrol file dan folder di Windows. Alat tersebut memungkinkan Anda untuk mengambil kepemilikan penuh atas semua file dan folder Anda dengan satu klik.
Saat Anda tidak menjeda penginstalan perangkat lunak dari Windows store, folder ini menempati ruang disk yang cukup besar. Jadi, penting bagi Anda untuk mengakses folder ini sekali dan memeriksa file yang tidak lagi Anda perlukan.
Cara Mengakses WindowsApps Melalui Perintah Powershell
Metode berbasis File Explorer cukup rumit untuk pemula. Jika Anda mencari metode yang mudah digunakan, Anda dapat menggunakan PowerShell untuk menyelesaikan pekerjaan Anda. Menggunakan Windows PowerShell adalah prosedur yang cukup mudah dan otomatis.
Ikuti langkah-langkah ini untuk mengakses folder WindowsApps menggunakan PowerShell:
- Luncurkan menu Start Windows atau pencarian Windows.
- Sekarang, ketik PowerShell dan klik ikon panah kanan di sebelah PowerShell untuk membuka informasi lebih lanjut.
- Klik opsi Run as Administrator untuk menjalankan PowerShell dengan hak administrator.
- Di Powershell, jalankan perintah berikut dan tekan tombol Enter:
takeown /f “C:\Program Files\WindowsApps” /rPerintah di atas akan mengembalikan semua kepemilikan file atau folder ke administrator sistem. Ini akan memakan waktu untuk akun pengguna administrator Anda untuk menjadi pemilik folder WindowsApps dan semua yang ada di dalamnya.
Akses yang Anda peroleh dengan menjalankan proses di atas mirip dengan metode berbasis Windows File Explorer. Anda baru saja mengotomatiskan proses dan menghilangkan unhiding file sistem.
Sekarang Anda dapat mencadangkan, mengosongkan sebagian ruang, atau membuat perubahan pada file back-end aplikasi Windows.
Cara Mengakses WindowsApps Melalui Registry
Ada cara cepat lain untuk melakukan hal yang sama hanya dengan beberapa langkah. Jika Anda tidak dapat menggunakan metode PowerShell yang disebutkan di atas, Anda dapat menggunakan Registry sederhana untuk mengakses file sekaligus.
Ikuti langkah-langkah ini untuk mengambil kepemilikan penuh dari menu konteks untuk file dan folder Anda dan masuk ke folder WindowsApps:
- Unduh file registri Take Full Ownership of Files & Folders Context Menu.
- Ekstrak zip dan buka file registri Add Take Ownership to Context menu.
- Pada layar berikutnya, klik Yes untuk menambahkannya ke registri.
- Selanjutnya, keluar dari popup dengan mengklik OK dan arahkan ke direktori C:\Program Files.
- Pilih folder WindowsApps dan klik kanan padanya.
- Dari menu konteks, klik opsi Take Ownership.
- Di Command Prompt, Anda harus memberikan hak Administrator User Account Control agar peretasan registri berfungsi.
Sekarang, Anda tidak lagi diharuskan melakukan apa pun. Tunggu beberapa menit hingga jendela menutup dengan sendirinya.
Ini akan menampilkan pesan sukses terus-menerus di Command Prompt. Setelah selesai, Anda akan dapat mengakses folder WindowsApps dan file data.
Nikmati Akses Tidak Terbatas ke Folder WindowsApps
Dengan menggunakan salah satu metode ini, Anda sekarang dapat melihat file dan folder tersembunyi di komputer Anda. Sekarang setelah Anda mengetahui segalanya tentang folder WindowsApps, Anda dapat membuat perubahan pada paket UWP yang aman.
Selain itu, di folder WindowsApps, Anda dapat menghapus sisa-sisa aplikasi Windows, membuka perangkat lunak apa pun langsung dari file .exe, dan memeriksa semua paket yang dihapus, antara lain.








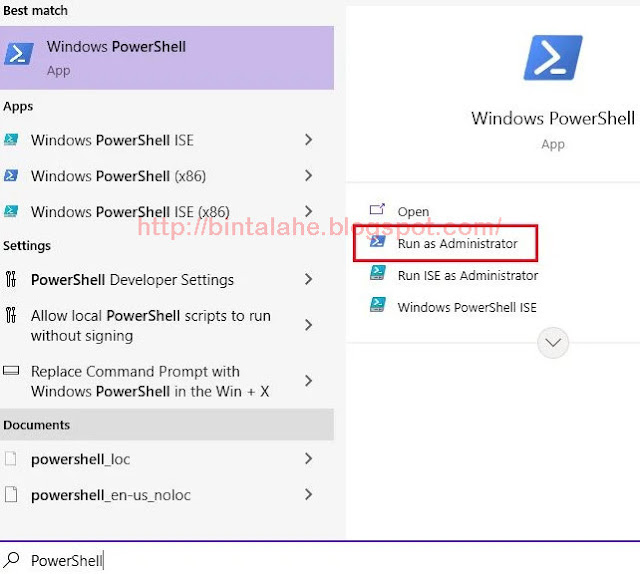


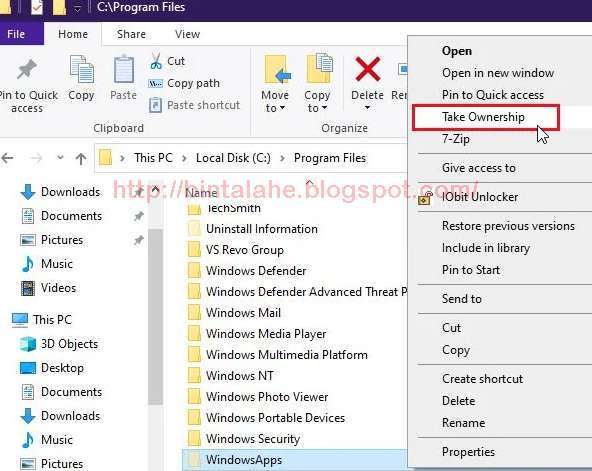








0 Response to "Cara Mengakses Folder WindowsApps Yang Dilindungi di Windows"
Post a Comment