Cara Mengatasi Error Kernel Data Inpage di Windows 11
Jika kesalahan ini terus mem-bluescreening PC Anda, berikut cara memperbaikinya.
KERNEL_DATA_INPAGE_ERROR adalah kesalahan layar biru Windows umum yang terjadi karena banyak alasan. Ini berkisar dari RAM yang rusak hingga, sederhananya, kabel yang tidak terhubung dengan benar.
Jika Anda menghadapi kesalahan ini berulang kali, jangan panik, karena ada berbagai perbaikan yang dapat menyelesaikan masalah ini dalam waktu singkat.
Jalankan Alat Diagnostik Memori Windows
Alat Diagnostik Memori Windows sangat efektif dalam mendeteksi dan memperbaiki masalah terkait RAM di komputer Anda. Karena kemungkinan masalah RAM menyebabkan KERNEL_DATA_INPAGE_ERROR, menjalankan alat ini adalah salah satu langkah pertama yang harus Anda ambil untuk mengatasi masalah ini. Atau, berikut adalah beberapa gejala kegagalan RAM.
Bahkan jika alat Diagnostik Memori Windows tidak menghilangkan kesalahan, itu pasti akan membantu Anda menemukan solusi yang lebih baik, berdasarkan laporan diagnostik.
- Ketik Windows Memory Diagnostic di Pencarian Windows.
- Klik pada hasil teratas.
- Di jendela Windows Memory Diagnostic, Anda dapat memilih untuk segera me-restart PC Anda dan memeriksa masalah atau melakukannya setiap kali Anda me-restart komputer berikutnya.
- Pilih opsi apa pun yang Anda inginkan. Namun, Anda disarankan untuk mengklik Restart Now. Simpan pekerjaan Anda sebelum melakukannya.
PC Anda akan segera reboot dan Windows akan mencoba memperbaiki masalah memori yang terdeteksi.
Gunakan CHKDSK Untuk Memperbaiki Kesalahan Terkait Disk
CHKDSK adalah alat pemecahan masalah Windows bawaan lainnya. Ini mendeteksi dan memperbaiki masalah terkait penyimpanan pada PC Anda. Menjalankan CHKDSK adalah cara yang sangat efektif untuk memperbaiki KERNEL_DATA_INPAGE_ERROR di Windows, jadi pastikan Anda tidak melewatkan langkah ini.
Utilitas CHKDSK dapat dijalankan menggunakan Command Prompt atau properti disk. Pastikan Anda memiliki hak administrator.
Menjalankan CHKDSK Menggunakan Command Prompt
- Ketik cmd di Pencarian Windows dan klik kanan pada Command Prompt > Run as Administrator.
- Di konsol Command Prompt, ketik chkdsk chkdsk C: /f /r /x dan tekan Enter.
- Tunggu CHKDSK untuk menyelesaikan pemindaian HDD Anda untuk kesalahan.
- Setelah pemindaian selesai, restart PC Anda untuk memeriksa apakah KERNEL_DATA_INPAGE_ERROR tetap ada.
Menjalankan CHKDSK Menggunakan Disk Properties
- Buka Windows Explorer menggunakan tombol Windows + E.
- Buka This PC.
- Klik kanan pada drive C: di PC Anda.
- Klik Properties.
- Buka tab Tools, dan di bawah Error Checking, klik Check.
- Jika diminta, klik Scan Drive.
- Tunggu hingga Windows menyelesaikan pemindaian dan memperbaiki masalah disk.
Aktifkan Opsi "Automatically Manage Paging File Size for All Drives"
Cara lain yang efisien untuk menyelesaikan KERNERL_DATA_INPAGE_ERROR di Windows adalah dengan mengelola pengaturan ukuran file paging.
Ini cukup sederhana untuk melakukannya, dan tidak ada perintah yang terlibat. Anda hanya perlu menggunakan Performance Options di Windows:
- Buka Windows Explorer menggunakan pintasan Windows + E.
- Klik kanan pada This PC dan klik Properties. Atau, gunakan pintasan PC ini jika sudah ada di desktop Anda.
- Pada menu Settings, klik Advanced system settings di sebelah Tautan terkait.
- Pada jendela berikutnya, pastikan Anda berada di tab Advanced. Klik Settings di bawah Performance.
- Ini akan membuka jendela Performance Options. Sekali lagi, pergi ke Advanced.
- Di bawah Virtual Memory, klik Change.
- Di sini, aktifkan opsi Automatically manage paging file size for all drives.
- Klik OK.
- Klik OK, sekali lagi, di jendela Performance Options.
- Tutup System Properties dan reboot komputer Anda.
Dalam kebanyakan kasus, ini harus menyelesaikan KERNEL_DATA_INPAGE_ERROR. Jika tidak, lanjutkan ke solusi berikutnya.
Selain itu, memeriksa opsi dapat sedikit menurunkan kinerja komputer Windows Anda, karena menyesuaikan ukuran file halaman secara manual adalah cara umum untuk meningkatkan kinerja lambat pada Windows.
Lakukan Pemindaian SFC dan DISM
System File Checker (SFC) dan Deployment Image Servicing and Management (DISM) adalah dua utilitas Windows yang memeriksa integritas file sistem, dan citra disk Windows, masing-masing.
Menjalankan kedua utilitas ini akan memastikan semua file Windows yang penting ada. Disarankan Anda menjalankan DISM terlebih dahulu, diikuti oleh SFC. Karena kedua alat tersebut adalah utilitas baris perintah, Anda harus membuka CMD dan menjalankannya.
Cara Menjalankan DISM
- Ketik cmd di Pencarian Windows, dan klik kanan pada Command Prompt> Run as Administrator.
- Di konsol Command Prompt, ketik DISM /Online /Cleanup-Image /RestoreHealth dan tekan Enter.
- Windows akan secara otomatis memindai dan memperbaiki image disk Windows.
Cara Menjalankan SFC
- Sekali lagi, buka Command Prompt sebagai Administrator.
- Ketik perintah berikut: SFC / scannow dan tekan Enter.
- Windows akan memeriksa integritas file sistem.
- Nyalakan ulang komputer Anda.
Lakukan Boot Bersih (Clean Boot)
Terkadang, program pihak ketiga yang salah dapat menyebabkan kesalahan BSOD di Windows. Ini termasuk KERNEL_DATA_INPAGE_ERROR.
Untuk memastikan bahwa tidak ada program pihak ketiga yang bukan penyebab kesalahan, Anda dapat melakukan Boot Bersih dan melihat apakah kesalahan masih muncul.
Berikut adalah bagaimana Anda dapat Membersihkan Boot OS Windows Anda:
- Di Pencarian Windows, ketik msconfig.
- Dari hasil pencarian, klik System Configuration.
- Di jendela System Configuration, buka tab Services.
- Centang opsi Hide all Microsoft Services.
- Klik Disable all.
- Klik OK.
- Sekarang, buka Task Manager. Anda dapat melakukan ini hanya dengan menggunakan Pencarian Windows atau pintasan CTRL + ALT + DELETE.
- Klik pada tab Startup.
- Nonaktifkan semua program startup dengan memilihnya satu per satu, dan klik tombol Disable.
- Klik OK.
- Nyalakan ulang komputer Anda.
- Periksa untuk melihat apakah kesalahan masih ada. Jika tidak, kemungkinan penyebabnya adalah program pihak ketiga yang baru diinstal dan Anda harus menghapusnya atau mengunduh versi lain.
- Anda juga perlu membatalkan langkah-langkah ini jika Anda ingin mem-boot Windows secara normal dengan semua program pihak ketiga diaktifkan.
Lakukan Pemindaian Antivirus Lengkap
Malware mengganggu fungsi normal komputer Anda. Ini termasuk menyebabkan kesalahan BSOD seperti KERNEL_DATA_INPAGE_ERROR.
Untuk mendeteksi dan menghapus malware dengan aman dari sistem Anda, Anda perlu melakukan pemindaian antivirus yang ekstensif. Dalam kebanyakan kasus, Windows Defender lebih dari cukup untuk menghapus malware umum.
Ikuti langkah-langkah ini untuk melakukan pemindaian penuh menggunakan Windows Defender:
- Klik kanan tombol Start dan pilih Settings.
- Di bilah navigasi di sebelah kiri, klik Privacy & security.
- Klik Windows Security.
- Klik opsi Virus & threat protection.
- Di bawah Current Threats, klik Scan options.
- Pilih tombol radio Full scan dan klik Scan now.
- Tunggu hingga Windows Defender selesai memindai malware.
- Anda disarankan untuk tidak menggunakan program intensif sumber daya apa pun selama waktu ini, karena pemindaian penuh secara substansial memperlambat komputer Anda.
Kesalahan Kernel Data Inpage, Terselesaikan
Dengan menggunakan perbaikan yang tercantum di atas, Anda dapat dengan mudah memperbaiki KERNEL_DATA_INPAGE_ERROR di Windows 11.
Sebagian besar perbaikan yang tercantum di atas juga dapat digunakan untuk memperbaiki banyak kesalahan layar biru umum lainnya di Windows.


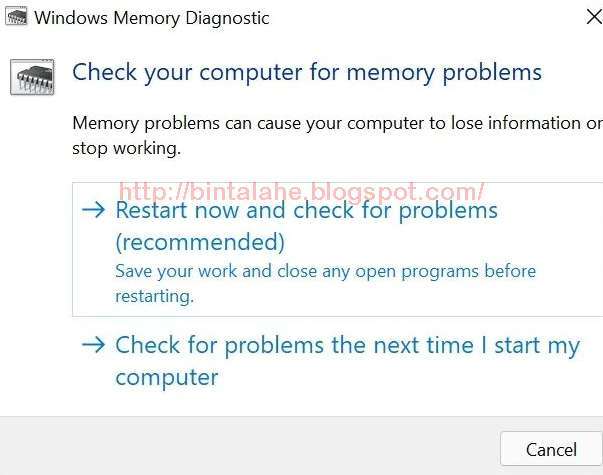














0 Response to "Cara Mengatasi Error Kernel Data Inpage di Windows 11"
Post a Comment