5 Cara Mengatasi Error dxgmms2.sys di Windows 11
Kesalahan dxgmms2.sys benar-benar dapat merusak sesi permainan, jadi inilah cara memperbaikinya di Windows 11.
Kesalahan BSOD di Windows tidak pernah menjadi pemandangan yang disambut baik. Salah satu kerusakan layar biru yang sangat terkenal adalah kesalahan dxgmms2.sys, yang biasanya terjadi saat bermain game.
Disertai dengan pesan seperti SYSTEM_THREAD_EXCEPTION_NOT_HANDLED atau DRIVER_IRQL_NOT_LESS_OR_EQUAL, kesalahan ini sebagian besar disebabkan oleh kegagalan fungsi driver grafis atau perangkat keras Anda.
Namun, bisa juga karena masalah mendasar lainnya. Untungnya, Anda dapat memecahkan masalah kesalahan langsung di rumah, menggunakan perbaikan yang tercantum di bawah ini.
Kelola Driver Grafis
Rute tindakan pertama yang harus Anda ambil ketika berhadapan dengan layar biru dxgmms2.sys adalah membuat perubahan pada driver grafis Anda.
Jika Anda tidak ingat kapan driver tampilan terakhir diperbarui, perbarui. Kesalahan juga dapat muncul setelah baru-baru ini menginstal pembaruan driver baru. Dalam hal ini, Anda harus mencoba mengembalikannya ke pembaruan sebelumnya.
Ada dua cara utama untuk mengelola driver grafis Anda. Jika Anda menggunakan kartu grafis khusus, disarankan untuk menggunakan perangkat lunak pendamping seperti NVIDIA GeForce Experience atau Perangkat Lunak AMD Radeon, tergantung pada GPU Anda. Anda juga dapat mengelola semua driver Anda menggunakan Device Manager di Windows.
Cara Memperbarui Driver Grafik melalui Pengelola Perangkat
Jika Anda ingin memperbarui driver menggunakan Windows, berikut cara melakukannya:
- Tekan tombol Windows + R untuk membuka aplikasi Run.
- Di sini, ketik devmgmt.msc di bidang teks, dan tekan Enter. Ini akan membuka jendela Device Manager.
- Cari bagian Display adapters, dan perluas.
- Klik kanan pada driver grafis, biasanya dilambangkan dengan nama GPU atau pabrikan Anda, dan klik Update driver.
- Pada layar berikutnya, pilih opsi Search automatically for drivers.
- Tunggu hingga Windows mengunduh dan menginstal driver terbaru.
- Klik Finish.
- Nyalakan ulang komputer Anda.
Cara Mengembalikan ke Versi Driver Sebelumnya
Atau, jika menurut Anda pembaruan driver terbaru membuat Anda sedih, berikut cara kembali ke driver lama:
- Buka perintah Run dengan menekan tombol Windows + R.
- Masukkan devmgmt.msc di kotak teks dan tekan Enter untuk meluncurkan Device Manager.
- Sekali lagi, perluas menu Display adapters.
- Klik kanan pada driver tampilan dan klik Properties.
- Di jendela Properties, klik pada tab Driver.
- Klik tombol Roll Back Driver.
- Tunggu hingga Windows menginstal driver versi sebelumnya.
- Klik OK.
- Nyalakan ulang PC Anda.
Nonaktifkan Akselerasi Perangkat Keras
Alasan umum lainnya untuk kesalahan dxgmms2.sys adalah fitur akselerasi perangkat keras di Windows 10 dan 11.
Fitur akselerasi perangkat keras membantu meningkatkan kinerja komputer Anda, tetapi Anda dapat menonaktifkannya untuk melihat apakah kesalahan dxgmms2.sys masih berlanjut.
Anda harus mengedit pengaturan Registri untuk menonaktifkan akselerasi perangkat keras, jadi pastikan Anda membuat Titik Pemulihan Sistem sebelum melanjutkan lebih jauh.
- Tekan tombol Windows + R untuk membuka aplikasi Run.
- Ketik regedit di kotak teks dan tekan Enter. Anda memerlukan hak administrator untuk membuat perubahan pada Windows Registry.
- Di Registry, navigasikan ke HKEY_CURRENT_USER > Software > Microsoft > Avalon.Graphics menggunakan panel navigasi di sebelah kiri.
- Di sini, klik kanan pada ruang kosong di panel kanan, dan buka New > DWORD (32-bit) Value.
- Beri nama entri DisableHWAcceleration.
- Sekarang, klik dua kali entri yang baru dibuat dan di bawah Value data ketik 1.
- Klik OK.
- Keluar dari Registry Editor dan restart komputer Anda.
Jika Anda masih mendapatkan kesalahan layar biru setelah metode ini, pastikan Anda menghidupkan kembali akselerasi perangkat keras dengan mengubah data nilai di entri DisableHWAcceleration ke 0.
Jalankan Alat Diagnostik DirectX
Kesalahan dxgmms2.sys berhubungan langsung dengan DirectX di Windows. Sebenarnya, nama file itu sendiri adalah kependekan dari DirectX Graphics MMS.
Oleh karena itu, salah satu cara terbaik untuk mendiagnosis masalah secara efektif adalah dengan membuka Alat Diagnostik DirectX bawaan di Windows:
- Luncurkan perintah Run dengan menggunakan pintasan Windows + R.
- Ketik dxdiag di kotak dialog dan tekan Enter. Ini akan membuka utilitas DirectX Diagnostic.
- Tunggu Alat Diagnostik DirectX untuk menyelesaikan pemecahan masalah.
- Sekarang, klik pada tab Display di jendela.
- Periksa bagian Notes untuk kesalahan atau konflik.
- Jika Anda melihat kesalahan di bagian tersebut, unduh DirectX Web Installer untuk menginstal ulang komponen yang diperlukan.
Ini akan menyelesaikan kesalahan dxgmms2.sys untuk banyak pengguna. Jika tidak, lanjutkan ke langkah berikutnya.
Jalankan Memory Diagnostic Utility
Dalam kasus yang jarang terjadi, memori yang tidak berfungsi atau rusak juga dapat menyebabkan layar biru dxgmms2.sys.
Dalam hal ini juga, Windows memiliki utilitas bawaan yang dapat mendiagnosis dan memperbaiki masalah secara efektif. Alat ini disebut Diagnostik Memori Windows.
- Di bilah pencarian menu Start, cari Windows Memory Diagnostic.
- Sebuah prompt akan ditampilkan.
- Klik pada opsi Restart now and check for problems untuk segera me-reboot komputer Anda.
- Anda juga dapat memilih opsi Check for problems the next time I start my computer jika Anda memiliki pekerjaan yang belum disimpan yang terbuka di komputer Anda.
- Windows akan memindai masalah terkait memori saat komputer Anda boot.
Perbarui BIOS
BIOS yang kedaluwarsa dapat menyebabkan banyak kesalahan pada PC Anda, salah satunya adalah dxgmms2.sys BSOD. Sebaiknya selalu perbarui BIOS ke versi terbaru.
Meskipun metode untuk memperbarui BIOS PC Anda mungkin berbeda di berbagai produsen, proses umumnya terlihat seperti ini:
- Kunjungi bagian unduhan di situs web produsen motherboard Anda dan unduh versi terbaru dari BIOS yang relevan. Periksa kembali model motherboard di komputer Anda sebelum melakukannya.
- Jika pembaruan datang dalam bentuk file ZIP atau RAR, ekstrak isinya ke drive USB. Pastikan tidak ada yang lain di drive USB.
- Sekarang, klik tombol Start, lalu klik opsi Power.
- Sambil menahan Shift, klik Restart.
- Pada layar berikutnya, buka Troubleshoot > Advanced options > UEFI Firmware Settings > Restart.
- Anda sekarang harus menavigasi menu BIOS motherboard Anda sampai Anda menemukan opsi untuk Update. Banyak motherboard memungkinkan Anda untuk mem-flash pembaruan BIOS menggunakan drive USB, jadi pastikan drive USB dimasukkan.
Meskipun langkah-langkah di atas akan memberi Anda gambaran umum, sebaiknya merujuk ke manual motherboard Anda untuk instruksi spesifik. Beberapa produsen juga menyediakan aplikasi pendamping yang akan memperbarui BIOS secara otomatis.
Kesalahan/Error DXGMMS2.SYS, Sekarang Diperbaiki
Metode yang tercantum di atas akan menyelesaikan kesalahan dxgmms2.sys untuk sebagian besar pengguna. Namun, kesalahan perangkat keras juga dapat menyebabkan kesalahan, dalam hal ini Anda harus mengganti GPU atau RAM Anda.
Ada banyak tanda lain yang dapat memberi tahu Anda apakah sudah waktunya untuk upgrade GPU.






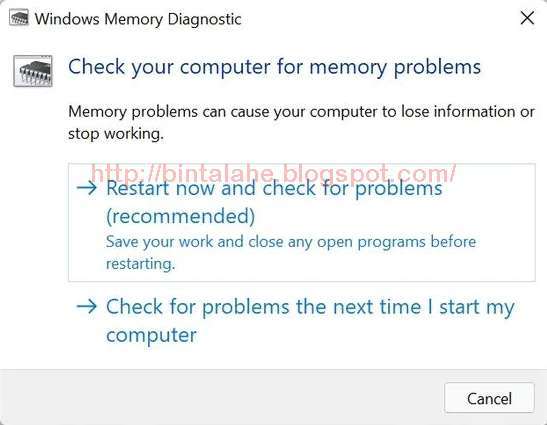
0 Response to "5 Cara Mengatasi Error dxgmms2.sys di Windows 11"
Post a Comment