Cara Membersihkan Cache Anda Di Windows 11
Ada banyak cache yang berbeda di Windows 11, dan masing-masing cache dapat memakan sedikit ruang. Karena itu, pembersihan mata air terkadang diperlukan.
Cache adalah sekelompok file sementara yang dibuat oleh program dan situs web untuk menghasilkan kinerja yang lebih cepat pada penggunaan selanjutnya.
Pikirkan cache sebagai sesuatu yang mirip dengan cadangan memori yang dapat digali oleh komputer atau aplikasi Anda untuk menarik informasi yang Anda butuhkan dengan cepat.
Pada awalnya, file yang di cache terdengar seperti ide yang bagus, tetapi terlalu banyak dapat menghabiskan sebagian besar penyimpanan Anda dan file yang rusak dalam cache dapat menyebabkan aplikasi mengalami kesalahan.
Inilah kabar baiknya: Anda dapat menghapus cache dalam waktu kurang dari satu menit. Bahkan, Anda disarankan untuk menghapus cache sesekali. Jika Anda menggunakan Windows 11, ada beberapa jenis cache yang mungkin ingin Anda bersihkan. Dalam panduan ini, kami memandu Anda melalui cara menghapus cache di Windows 11 dengan cepat.
Cara Menghapus Cache Windows 11 Dengan Disk Cleanup
Windows memiliki alat bawaan bernama Disk Cleanup yang dapat membantu Anda membersihkan beberapa jenis file cache. Untuk meluncurkan Disk Cleanup, cari disk cleanup di Start Menu dan pilih yang paling cocok. Pilih drive disk yang ingin Anda hapus cachenya dan klik OK.
Atau, Anda dapat mengklik kanan pada drive disk dari Computer dan pilih Properties. Klik tombol Disk Cleanup dari tab General di jendela Properties, dan itu juga akan meluncurkan Disk Cleanup.
Anda akan melihat jendela pop up. Pilih Clean up system files dari bawah.
Jendela akan hilang dan kemudian muncul kembali dengan lebih banyak item di bagian Files to delete. Pilih semua kotak dan klik OK, lalu Delete files untuk mulai mengosongkan file cache. Jika Anda baru saja menginstal Windows 11, Anda juga akan melihat file Windows 10 di bagian ini. Pilih file Windows 10 jika Anda ingin menghapusnya juga.
Cara Membersihkan DNS
Sistem operasi Anda menyimpan riwayat kueri komputer Anda, termasuk situs web yang Anda akses. Cache memudahkan komputer Anda memuat situs web dengan cepat, tetapi seiring waktu, mungkin menumpuk.
Dalam kasus yang lebih buruk, Anda mungkin menjadi korban keracunan cache DNS. Untungnya, Anda dapat menghapus cache DNC di PC Anda dengan perintah sederhana dan memperbaiki masalah ini.
Luncurkan Terminal Windows dengan mencari terminal windows di Start Menu dan memilih yang paling cocok. Ketik perintah berikut di terminal dan tekan enter:
ipconfig /flushdnsPerhatikan bahwa Anda juga dapat menjalankan perintah menggunakan PowerShell atau Command Prompt.
Setelah cache dibersihkan, Anda akan melihat pesan yang berbunyi Successfully flushed the DNS Resolver Cache.
Cara Menghapus Cache Microsoft Store
Microsoft Store juga menyimpan file cache di PC Anda, sama seperti aplikasi lain. Namun, jika Anda menerima kesalahan "Cache Windows Store mungkin rusak" atau hanya ingin mengosongkan beberapa penyimpanan, Anda dapat menghapus cache Microsoft Store.
Tekan tombol Windows + R, ketik wsreset.exe, dan tekan Enter. Anda akan melihat jendela kosong muncul dan menutup secara otomatis. Pada titik ini, cache Microsoft Store Anda akan dibersihkan.
Cara Menghapus Cache Browser Anda
Peramban Anda juga menyimpan data cache saat Anda menjelajahi situs web sehari-hari. Menghapus cache browser cukup sederhana, tetapi cara kerjanya sedikit berbeda di semua browser.
Di Google Chrome atau Edge, Anda dapat menekan Ctrl + Shift + Delete, pilih Cached images and files. dan klik Clear data.
Anda juga dapat mengatur Edge untuk menghapus cache secara otomatis setiap kali Anda menutup browser. Setelah menekan Ctrl + Shift + Delete, cukup tekan Cancel, buka Choose what to clear every time you close the browser di bawah Clear browsing data, dan nyalakan tombol di sebelah Cached images and files.
Di Firefox, Anda harus mengklik ikon menu hamburger di kanan atas, pilih Settings > Privacy & Security, dan pilih Clear Data di bawah bagian Cookies and Site Data. Ini akan membuka jendela kecil di mana Anda dapat memilih untuk menghapus cookie, data situs, dan konten web yang di-cache, atau hanya konten web yang di-cache. Setelah Anda memilih opsi yang relevan, klik Clear.
Cara Menghapus Cache Lokasi
Windows juga menyimpan riwayat lokasi Anda sebagai file cache. Anda dapat menghapus cache lokasi di PC Anda dari aplikasi Pengaturan.
Tekan tombol Windows + I untuk meluncurkan aplikasi Pengaturan dan arahkan ke Privacy & Security > Location. Cari Location history dan klik tombol Clear di sebelahnya.
Atur Cache Untuk Dihapus Secara Otomatis Dengan Storage Sense
Alih-alih membersihkan berbagai jenis cache pada PC Windows Anda secara terpisah, Anda dapat menggunakan fitur Storage Sense bawaan untuk menghapus cache secara otomatis pada interval yang ditentukan. Anda dapat mengaturnya dari aplikasi Pengaturan.
Tekan tombol Windows + I untuk meluncurkan Pengaturan dan arahkan ke System > Storage > Storage Sense. Alihkan tombol di sebelah Automatic User content cleanup untuk mengaktifkan Storage Sense. Selanjutnya, konfigurasikan jadwal pembersihan dengan memilih frekuensi untuk menjalankan fungsi penyimpanan (yaitu, mengosongkan cache), menghapus file dari recycle bin, dan menghapus file dari folder Downloads.
Jika Anda ingin menjalankan Storage Sense sekarang, gulir ke bawah dan klik Run Storage Sense Now.
Setelah Anda mengaturnya, Storage Sense akan terus mengosongkan cache secara otomatis sesuai jadwal yang Anda pilih.
Apakah Anda Menghapus Cache
Mudah-mudahan, Anda dapat menghapus cache dari Windows 11 dan mengosongkan sejumlah besar penyimpanan di hard drive Anda. Membersihkan cache juga membantu meningkatkan kinerja, terutama untuk aplikasi yang sering digunakan seperti browser. Menghapus cache juga dapat mengatasi kesalahan jika aplikasi Anda tampaknya membuat Anda bermasalah, dan dalam beberapa kasus, ini bahkan penting untuk keamanan PC Anda.
Anda harus sering membersihkan penyimpanan, tetapi jika itu terlalu banyak tugas, Anda selalu dapat mengandalkan Storage Sense. Tentu saja, ada beberapa cara selain membersihkan cache untuk membersihkan PC Windows 10 Anda.


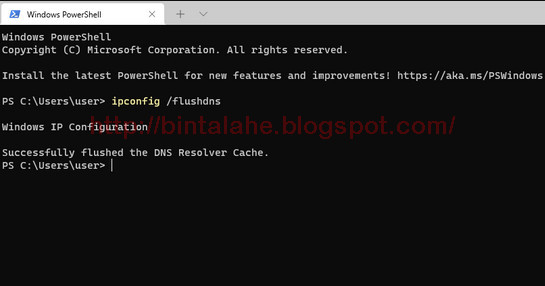

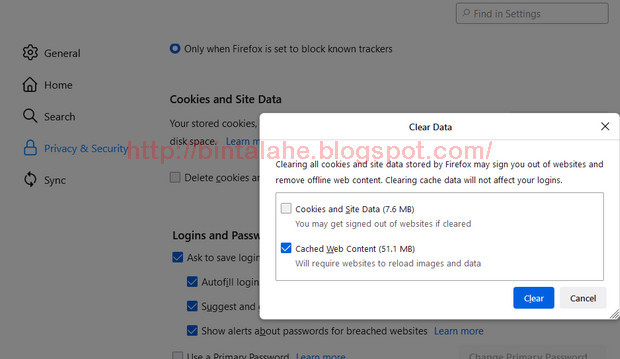

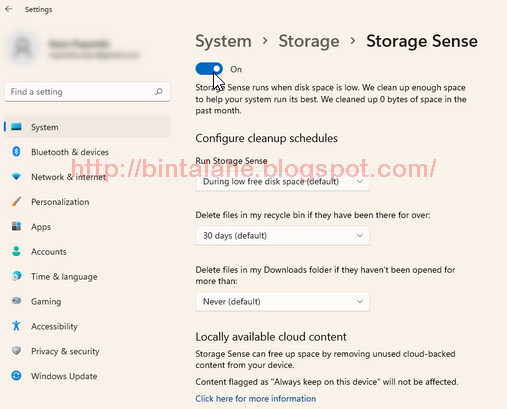








0 Response to "Cara Membersihkan Cache Anda Di Windows 11"
Post a Comment