8 Cara Memperbaiki Lampu Malam Tidak Berfungsi di Windows
Windows Night Light menjaga mata Anda aman dari cahaya biru terang di malam hari, tetapi terkadang mata Anda tertidur. Inilah cara membuatnya bekerja.
Windows 10 dan 11 memiliki fitur hemat mata yang disebut Night Light. Klik di Pengaturan Cepat, dan tampilan Anda akan menampilkan warna yang lebih hangat daripada warna putih yang kasar.
Ini adalah fitur yang berguna untuk menyaring cahaya biru saat menggunakan PC Anda setelah jam kerja.
Sayangnya, ketika Anda mengklik Night Light di pengaturan cepat, terkadang itu tidak berfungsi. Jika Lampu Malam berhenti bekerja untuk Anda, berikut ini cara memecahkan masalah di komputer Windows Anda.
Periksa Kekuatan Cahaya Malam
Night Light hadir dengan kekuatan yang dapat disesuaikan, memungkinkan Anda mengatur seberapa kuat efek yang Anda inginkan. Jika Anda menyetelnya terlalu rendah, Anda hampir tidak akan menyadari saat Lampu Malam menyala.
Karena itu, ada baiknya untuk memeriksa apakah Anda telah mengatur kekuatan Cahaya Malam ke tingkat yang tepat. Untuk mengubah Kekuatan Cahaya Malam:
- Tekan tombol Windows + I untuk membuka panel Settings.
- Di panel kanan, klik Display.
- Klik Night light di bawah bagian Brightness & color.
- Pastikan Lampu Malam dinyalakan. Jika tidak, klik tombol Turn on now.
- Selanjutnya, seret penggeser Strength untuk menyesuaikan nada warna hangat. Atur sesuai keinginan Anda, dan Lampu Malam akan mulai bekerja kembali.
Selain itu, coba mulai ulang PC Anda untuk melihat apakah Lampu Malam tidak berfungsi karena kesalahan sementara. Nyalakan kembali PC Anda dan periksa apakah Lampu Malam mulai berfungsi lagi.
Perbarui Driver Grafis Anda
Night Light dapat berhenti bekerja setelah melakukan upgrade Windows atau menginstal pembaruan baru. Jika demikian, periksa apakah Anda telah menginstal driver kartu grafis terbaru.
Driver kartu grafis yang hilang atau kedaluwarsa dapat menyebabkan program atau fitur yang terkait dengan tampilan tidak berfungsi. Ikuti langkah-langkah ini untuk memperbarui driver grafis Anda di Windows.
- Tekan tombol Windows + X untuk membuka WinX menu.
- Klik Device Manager pada Access Menu.
- Di Device Manager, perluas Display adapters section.
- Klik kanan pada perangkat kartu grafis Anda dan pilih Update.
- Di jendela Perbarui, pilih Search automatically for updated driver software. Windows akan mengunduh dan menginstal semua pembaruan driver yang tertunda untuk perangkat tampilan Anda.
Setelah terinstal, restart PC Anda, dan fitur Night Light akan mulai bekerja kembali. Jika Windows tidak menemukan pembaruan driver, Anda juga dapat mencoba metode lain untuk memperbarui driver grafis di Windows.
Instal Ulang Driver Grafis
Jika Anda menggunakan versi driver grafis terbaru, coba hapus dan instal ulang driver untuk memperbaiki masalah umum dengan driver. Berikut cara melakukannya.
- Buka Device Manager dan kemudian perluas Display adapters section.
- Klik kanan pada driver perangkat tampilan dan Uninstall device.
- Di jendela konfirmasi, klik Uninstall untuk mengonfirmasi tindakan. Biarkan opsi Delete the driver software for this device tidak dicentang.
Setelah dihapus, restart PC Anda. Setelah restart, Windows akan secara otomatis menginstal driver yang hilang untuk perangkat grafis Anda.
Atur Ulang Pengaturan Cahaya Malam Melalui Registry Editor
Anda dapat mereset pengaturan Night Light secara manual di Registry Editor. Ini berguna jika tidak ada perbaikan di atas yang membantu Anda menyelesaikan masalah. Juga, membantu jika opsi Lampu Malam berwarna abu-abu di Pengaturan.
Untuk mengatur ulang pengaturan Cahaya Malam:
- Tekan tombol Windows + R untuk membuka Run.
- Ketik regedit dan klik OK untuk membuka Registry Editor. Klik Yes jika diminta oleh User Account Control.
- Di Peninjau Registry Editor, navigasikan ke lokasi berikut:
HKEY_CURRENT_USER\Software\Microsoft\Windows\CurrentVersion\CloudStore\Store\DefaultAccount\Clouddefault$windows.data.bluelightreduction.settingsdefault$windows.data.bluelightreduction.bluelightreductionstate
Jika Anda mengalami kesalahan saat menghapus kunci registri, Anda harus mengambil alih kepemilikan kunci registri dan mencoba lagi.
Periksa Pengaturan Tanggal dan Waktu PC Anda
Anda dapat menjadwalkan Lampu Malam untuk menyala dan mati secara otomatis selama jam yang ditentukan. Namun, pengaturan tanggal dan waktu yang salah dapat menyebabkan start atau turn-off tertunda.
Untuk konfirmasi, periksa tanggal dan waktu di Taskbar (pojok kanan bawah). Jika perlu koreksi, berikut adalah cara mengubah tanggal dan waktu di sistem Anda.
- Tekan tombol Windows + I untuk membuka Settings.
- Klik Time & Language di panel kiri.
- Kemudian, klik Date & time.
- Alihkan sakelar untuk Set time automatically dan Set time zone automatically untuk mematikannya.
- Klik tombol Change untuk Set the date and time manually. Kemudian, buat perubahan dan klik Change.
- Setelah selesai, pastikan untuk mengaktifkan opsi Setel waktu secara otomatis dan Setel zona waktu secara otomatis.
Aktifkan Layanan Lokasi
Fitur Night Light bisa mendapatkan keuntungan dengan layanan lokasi dihidupkan sistem Anda. Ini sekali lagi penting jika Anda telah menjadwalkan Night Light untuk bekerja pada jam yang ditentukan.
Jika Anda lebih suka mengaktifkan Cahaya Malam secara manual, Anda dapat membiarkan layanan lokasi dimatikan.
Untuk mengaktifkan Lokasi untuk sistem Anda:
- Tekan tombol Windows + I untuk membuka Settings.
- Buka tab Privacy & Security di panel kiri.
- Di panel kanan, gulir ke bawah ke bagian App permissions.
- Klik Location.
- Alihkan sakelar untuk Location services untuk menyetelnya ke On. Setelah selesai, coba gunakan fitur Night Light dan lihat apakah itu berfungsi.
Perbarui Windows
Versi Windows sebelumnya dilaporkan memiliki bug Night Light yang dapat menghentikannya bekerja dengan benar. Periksa apakah pembaruan baru tersedia untuk versi Windows Anda untuk melihat apakah itu membantu Anda memperbaiki masalah.
Untuk memperbarui Windows, buka Settings > Windows Update dan klik Check for updates. Kemudian, unduh dan instal pembaruan yang tertunda dan periksa apakah ada peningkatan.
Gunakan Alternatif Lampu Malam Pihak Ketiga
Sementara Anda menunggu bug diperbaiki, pertimbangkan untuk menggunakan alternatif Lampu Malam. Aplikasi pihak ketiga seperti f.lux dan SunsetScreen memungkinkan Anda mengubah warna layar menjadi hangat. Anda dapat menyesuaikannya lebih lanjut untuk beradaptasi dengan jam dalam sehari.
F.lux, khususnya, adalah utilitas yang sangat dapat disesuaikan jika Anda menggunakan sistem Anda sepanjang hari.
Menghidupkan Kembali Cahaya Malam
Night Life adalah fitur yang berguna dan menyelamatkan Anda dari kerumitan menggunakan aplikasi filter cahaya biru pihak ketiga.
Bergantung pada apakah opsi berwarna abu-abu, tidak berfungsi, atau berfungsi sebagian, ikuti salah satu metode dalam artikel untuk menyelesaikan masalah.


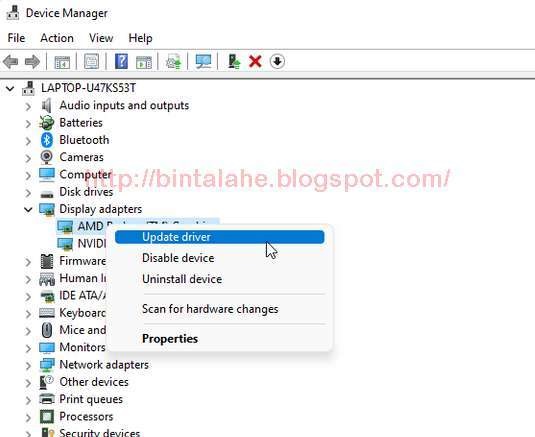


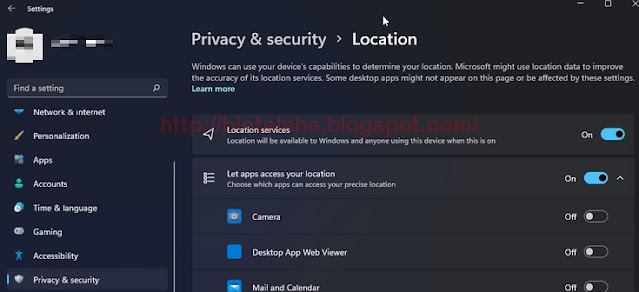










0 Response to "8 Cara Memperbaiki Lampu Malam Tidak Berfungsi di Windows"
Post a Comment