3 Cara Membuat Drive USB Bootable Windows 11
Drive USB yang dapat di-boot Windows 11 selalu baik untuk dibawa, meskipun hanya untuk keadaan darurat. Berikut cara membuatnya.
Jika Anda memiliki drive USB bootable Windows 11, Anda dapat menggunakannya untuk membersihkan instalasi OS Anda, atau melakukan peningkatan. USB yang dapat di-boot juga membantu Anda memecahkan masalah PC dan membersihkan instalasi Windows di beberapa PC saat Anda offline.
Microsoft memudahkan pembuatan media instalasi dengan Media Creation Toolnya. Selain itu, Anda juga dapat menggunakan Rufus dan Command Prompt untuk membuatnya. Panduan ini menunjukkan kepada Anda tiga cara berbeda untuk membuat penginstal flash drive USB untuk Windows 11.
Sebelum Kita Mulai: Cara Mengunduh Image ISO Windows 11
Agar berhasil membuat drive bootable USB Windows 11, Anda memerlukan file ISO Windows 11 yang juga dikenal sebagai image ISO. Karena itu, ada baiknya untuk menyelesaikan ini sebelum beralih ke tiga cara untuk membuat stik USB Windows 11.
Berikut cara mengunduh ISO Windows 11 ke PC Anda.
- Kunjungi halaman resmi Microsoft untuk mengunduh Windows 11.
- Gulir ke bawah ke bagian Download Windows 11 Disk Image (ISO).
- Klik menu tarik-turun dan pilih Windows 11.
- Kemudian, klik tombol Download untuk melanjutkan.
- Halaman saat ini akan memuat informasi tambahan dan menampilkan bagian Select the product language. Klik tarik-turun untuk Choose one dan pilih bahasa pilihan Anda. Kemudian, klik Confirm untuk melanjutkan.
- Saat bagian unduhan dimuat, klik tombol 64-bit Download.
- Unduhan Anda akan segera dimulai. Namun, mungkin perlu beberapa saat untuk menyelesaikan pengunduhan, tergantung pada kecepatan Internet Anda.
- Setelah Anda mengunduh file ISO, ikuti salah satu metode di bawah ini untuk membuat drive USB bootable Windows 11.
Cara Membuat USB Bootable Windows 11 Dengan Rufus
Rufus adalah utilitas sumber terbuka untuk memformat dan membuat flash drive USB yang dapat di-boot untuk sistem operasi Windows.
Ikuti langkah-langkah ini untuk membuat drive USB Windows 11 menggunakan Rufus.
- Kunjungi situs web Rufus dan gulir ke bawah ke bagian Download.
- Klik Rufus link untuk mengunduh versi terbaru.
- Jalankan file yang dapat dieksekusi dan klik Yes jika diminta oleh UAC.
- Hubungkan USB flash drive Anda ke PC Anda dan tunggu sampai Rufus mendeteksi dan menampilkannya di bawah bagian Device.
- Klik drop-down untuk Boot selection dan pilih Disk or ISO image.
- Kemudian, klik tombol SELECT.
- Pilih file Windows ISO dan klik Open.
- Klik drop-down di bawah Image option dan pilih Standard Windows 11 Installation (TPM 2.0 + Secure Boot).
- Atau, pilih Extended Windows 11 Installation (no TPM / no Secure Boot) untuk membuat drive yang dapat di-boot untuk sistem yang tidak didukung. Ini akan melewati persyaratan sistem selama instalasi.
- Biarkan Partition scheme (GPT) dan Target system (UEFI) sebagai default.
- Di bawah Volume label, masukkan nama untuk USB flash drive Anda.
- Biarkan File system dan Cluster size, dan opsi lainnya sebagai default.
- Pastikan opsi Quick format dan Create extended label and icon files dicentang.
- Klik tombol Start untuk memulai proses pembuatan drive yang dapat di-boot.
Setelah selesai, Rufus akan menampilkan pesan sukses. Setelah itu, Anda dapat menggunakan drive bootable Windows 11 untuk menginstal OS pada sistem yang kompatibel.
Cara Membuat Drive USB Bootable Windows 11 Dengan Media Creation Tool
Media Creation Tool adalah solusi internal Microsoft untuk membuat media instalasi.
Ikuti langkah-langkah ini untuk membuat drive USB atau DVD yang dapat di-boot menggunakan Media Creation Tool:
- Hubungkan USB flash drive Anda minimal 8GB ke PC Anda. Pastikan itu terdeteksi, dan Anda telah membuat cadangan semua file di drive USB Anda.
- Selanjutnya, kunjungi halaman pusat unduhan Microsoft.
- Di bawah bagian Create Windows 11 Installation Media, klik tombol Download Now dan simpan file ke PC Anda.
- Selanjutnya, jalankan file MediacreationtoolW11.exe dan klik Yes jika diminta oleh UAC. Alat ini mungkin memerlukan beberapa detik untuk diluncurkan, jadi tunggu sampai Anda melihat Setup wizard.
- Klik tombol Accept untuk menyetujui persyaratan.
- Media Creation Tools akan secara otomatis memilih Edition dan Language. Untuk mengubah bahasa, hapus centang Use the recommended options for this PC.
- Pilih opsi Anda dan klik Next.
- Di jendela Choose which media to use, pilih USB flash drive.
- Klik tombol Next.
- Select your USB drive dari daftar drive yang tersedia.
- Klik tombol Next untuk melanjutkan.
- Selanjutnya, klik tombol Finish.
- Media Creation Tool sekarang akan mengunduh file Windows 11 yang diperlukan dan membuat media instalasi. Ini mungkin memakan waktu cukup lama, jadi jangan ragu untuk minum kopi sementara itu.
- Ketika pesan USB flash drive Anda sudah siap muncul, klik tombol Finish untuk menutup wizard pengaturan. Sekarang Anda dapat mem-boot dari drive USB untuk memecahkan masalah atau membersihkan instalasi Windows 11.
Cara Membuat Drive Yang Dapat Di-boot Menggunakan Command Prompt
Jika Anda tidak ingin menggunakan alat pihak ketiga untuk membuat drive yang dapat di-boot, Anda dapat menggunakan utilitas Diskpart dan Command Prompt untuk membuat media instalasi.
Berikut cara melakukannya.
- Pertama, ambil cadangan semua file di drive USB Anda dan kemudian hubungkan ke PC Anda.
- Tekan tombol Windows, ketik cmd, dan klik Run as Administrator di bawah Command Prompt. Anda juga dapat menggunakan PowerShell jika Anda lebih menyukainya daripada Command Prompt.
- Di jendela Command Prompt, ketik perintah berikut dan tekan enter untuk meluncurkan utilitas Windows Diskpart.
DISKPARTLIST DISKSEL DISK 2CleanCreate Partition PrimaryList Par- Ketik perintah berikut dan tekan enter untuk mengaktifkan partisi:
ActiveFORMAT FS=NTFS LABEL=“BootableUSB” QUICK OVERRIDE- Untuk melakukan ini, ketik perintah berikut dan tekan Enter untuk memasang file ISO Windows 11:
PowerShell Mount-DiskImage -ImagePath "C:\Users\UserName\Downloads\Win11_English_x64v1.iso"- Setelah ISO dipasang, ketik perintah berikut untuk meluncurkan Diskpart.
DiskpartList volume- Setelah Anda memiliki detail volume untuk Mounted ISO, ketik perintah berikut untuk keluar dari Diskpart:
ExitJ:cd bootBootsect /nt60 I:- Selanjutnya, ketik perintah berikut dan tekan Enter untuk menyalin file sistem Windows 11 ke USB flash drive:
xcopy J:\*.* I:\ /E /F /HItu dia. Sekarang Anda dapat menggunakan drive bootable USB untuk membersihkan instalasi Windows 11.
Berbagai Cara untuk Membuat Drive USB Bootable Windows 11
Dengan Media Creation Tool-nya, Microsoft memudahkan pembuatan media instalasi. Namun, jika Anda memiliki image ISO Windows 11, Anda dapat menggunakan Rufus atau Command Prompt untuk membuat drive USB bootable Windows 11 dengan cepat.
Anda dapat menggunakan yang sama untuk membersihkan menginstal Windows 11 pada PC baru, memecahkan masalah komputer Windows Anda atau dual boot Windows 10 dengan Windows 11.

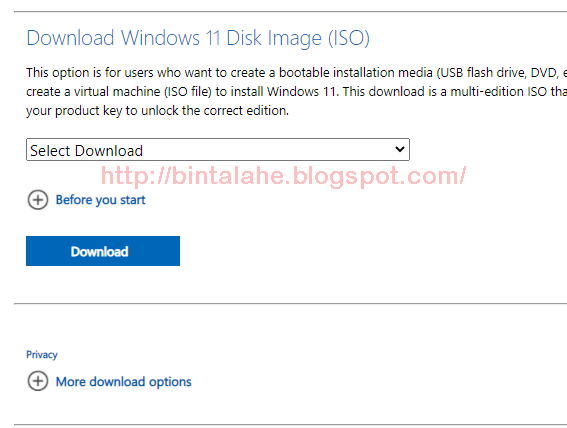



















0 Response to "3 Cara Membuat Drive USB Bootable Windows 11"
Post a Comment