Cara Mematikan Efek Animasi di Windows 11 Untuk Meningkatkan Kinerja
Efek Windows 11 sangat mencolok, tetapi dapat mengurangi kinerja Anda pada PC yang lebih lemah. Berikut cara menonaktifkan animasi Windows 11.
Efek animasi Windows 11 membuat UI terlihat lebih cair. Namun, mengaktifkan animasi pada mesin yang lebih lambat dapat menyebabkan perasaan lamban di mana aplikasi membutuhkan waktu untuk dibuka atau ditutup.
Jika Anda lebih suka kinerja daripada estetika, mudah untuk mematikan efek animasi di Windows 11. Begini caranya.
Cara Mematikan Efek Animasi Windows 11 Melalui Pengaturan
Anda dapat menyesuaikan efek visual di Windows 11 melalui aplikasi Pengaturan. Untuk mematikan efek Animasi, lakukan hal berikut:
- Tekan tombol Windows + I untuk membuka panel Settings.
- Di panel kiri, klik pada tab Accessibility.
- Klik pada opsi Visual effects di panel kanan.
- Alihkan sakelar untuk Animation effects, atur ke Off.
Layar Anda mungkin berkedip dan terasa macet selama beberapa detik karena Windows 11 mematikan efek animasi untuk elemen kontrol.
Sekarang, ketika Anda membuka aplikasi, itu akan terasa lebih cepat dari sebelumnya. Yang mengatakan, jika Anda mematikan animasi, kemungkinan juga akan menonaktifkan gerakan lancar di aplikasi Microsoft lainnya, seperti Office.
Jika Anda tidak suka animasi dimatikan, Anda selalu dapat kembali dan membatalkan perubahan. Untuk mengaktifkan kembali efek animasi, buka Settings > Accessibility > Visual Effects dan alihkan sakelar ke posisi On.
Cara Mematikan Efek Animasi Windows 11 melalui Control Panel
Control Panel klasik memungkinkan Anda membuat perubahan pada pengaturan aksesibilitas. Untuk menonaktifkan efek Animasi menggunakan Control Panel, lakukan hal berikut:
- Tekan tombol Windows + R untuk membuka Run.
- Ketik control dan klik OK untuk membuka Control Panel.
- Selanjutnya, klik Ease of Access dan kemudian Ease of Access Center.
- Klik Make the computer easier to see di bawah bagian Explore all settings.
- Gulir ke bawah ke bagian Make things on the screen easier to see.
- Pilih opsi Turn off all unnecessary animations (when possible).
- Klik Apply untuk menyimpan perubahan, dan layar Anda mungkin membeku selama beberapa detik. Ketika melanjutkan, klik OK untuk menyelesaikan proses.
Menonaktifkan animasi melalui Control Panel memiliki efek yang sama seperti melakukannya melalui aplikasi Pengaturan. Sekali lagi, jika Anda berubah pikiran, buka Control Panel, hapus centang pada opsi Turn off all unnecessary animation di bagian Accessibility, dan klik Apply untuk membatalkan perubahan.
Cara Mematikan Efek Animasi Windows 11 Melalui Performance Options
Dialog Performance Options di Windows 11 memungkinkan Anda untuk mengubah elemen efek visual untuk komputer Anda. Namun, tidak seperti opsi sebelumnya, ini memberi Anda kontrol lebih besar atas elemen kontrol sistem yang berbeda.
Untuk menonaktifkan efek animasi menggunakan Performance Options:
- Tekan tombol Windows + S untuk membuka bilah pencarian.
- Ketik Adjust appearance dan kemudian klik Adjust the Appearance and performance of Windows.
- Di tab Visual Effects, pilih opsi Custom .
- Selanjutnya, hapus centang - Animation controls and elements inside windows, Animate windows when minimizing and maximizing, dan Animation in the taskbar.
- Klik Apply dan OK untuk menyimpan perubahan.
Untuk memulihkan efek visual, buka Performance Options dan pilih Let Windows choose what’s best for my computer. Kemudian, klik Apply dan OK untuk menyimpan perubahan. Ini akan mengembalikan efek animasi dengan sistem operasi Windows yang secara otomatis mengoptimalkan efek untuk kinerja dan penampilan.
Mematikan Efek Animasi di Windows 11 Untuk Meningkatkan Kinerja
Efek animasi Windows 11 membantu meningkatkan pengalaman pengguna dan merupakan perubahan yang disambut baik secara keseluruhan.
Namun, kadang-kadang, itu mungkin membuat sistem Anda terasa lamban. Ikuti salah satu metode dalam artikel untuk mematikan efek animasi dan lihat apakah itu membantu memulihkan kinerja.
Jika Anda mengalami masalah dengan waktu startup atau boot Windows 11 yang lambat, mematikan efek animasi mungkin tidak membantu. Startup bloatware, pembaruan buruk, dan keterbatasan perangkat keras sering menyebabkan mesin Windows mulai lambat.

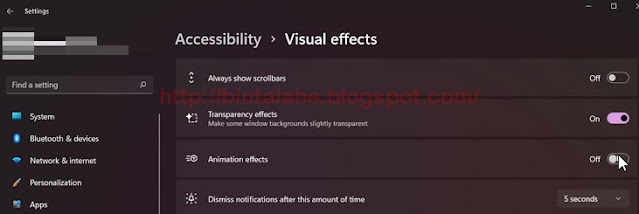










0 Response to "Cara Mematikan Efek Animasi di Windows 11 Untuk Meningkatkan Kinerja"
Post a Comment