5 Cara Memperbaiki Headset Yang Tidak Berfungsi Di Windows
Meskipun ada banyak alasan mengapa sepasang Headset tidak berfungsi di Windows, terkadang itu adalah kesalahan sistem operasi.
Musik dapat membantu membatasi pikiran di kepala Anda saat bekerja. Kadang-kadang headset Anda mungkin bertindak sedikit, tetapi Anda biasanya dapat memperbaiki masalah dengan mencabut dan mencolokkannya kembali.
Terkadang, cegukan ini bisa parah, dan memahami apa yang terjadi bisa jadi sulit tanpa alasan yang jelas. Ini dapat mencegah Anda mendengarkan daftar putar favorit yang baru saja Anda unduh beberapa hari yang lalu. Untuk mengatasi masalah yang tidak biasa dengan Headset, berikut adalah lima perbaikan yang dapat Anda terapkan agar Headset Anda tetap berfungsi.
Memulai Memperbaiki Headset di Windows
Sebelum kita menjelajahi potensi masalah perangkat lunak, periksa Headset Anda secara fisik. Pastikan kabelnya utuh dan terhubung dengan benar. Coba cabut dan colokkan kembali jika sudah terhubung.
Langkah selanjutnya adalah membersihkan jack Headset dengan benar. Pastikan tidak ada kotoran atau serat yang menghalangi Anda mendengarkan musik favorit.
Juga, pastikan Headset Anda kompatibel dengan Windows. Mungkin ini bukan masalah perangkat keras atau teknis, tetapi perangkat tidak kompatibel dengan sistem operasi Anda. Dalam kasus seperti itu, Anda dapat mengganti Headset atau menginstal sistem operasi yang kompatibel.
Jika Anda menggunakan Headset Bluetooth, pastikan Headset dipasangkan dengan benar dengan perangkat dan tidak terhubung ke Headset lain secara bersamaan. Dalam kasus seperti itu, putuskan sambungan perangkat yang terhubung dan sambungkan kembali ke perangkat yang sedang Anda gunakan. Pastikan Anda tidak terlalu jauh dari perangkat.
Anda juga dapat menguji perangkat Anda untuk melihat apakah perangkat terhubung dengan benar di pengaturan Kelola perangkat suara. Anda dapat melakukan ini dengan mengklik kanan pada ikon volume speaker di sudut kanan bawah dan kemudian masuk ke Open Sound settings.
Setelah itu, buka pengaturan Manage sound devices dan pilih output device pilihan Anda. Klik Test, dan jika Anda mendengar suara dari Headset Anda, semuanya baik-baik saja. Jika tidak, masalahnya terletak di tempat lain yang memerlukan penyelidikan lebih lanjut.
Untuk lebih memastikan bahwa masalahnya terletak pada komputer dan bukan pada perangkat kerasnya, colokkan sepasang Headset lain ke perangkat yang sama jika Anda memilikinya. Jika mereka mulai berfungsi dengan baik, Anda harus mengeluarkan sejumlah uang untuk memeriksanya oleh teknisi atau membeli pasangan baru.
Jika pasangan lain juga berperilaku sama, maka terapkan perbaikan berikut:
Jadikan Headset Anda Perangkat Suara Default
Bahkan jika Anda telah memasang Headset dengan benar, Anda tidak akan mendengar apa pun darinya jika komputer Anda tidak mengenalinya sebagai perangkat suara default. Bila Anda memiliki lebih dari satu perangkat suara keluaran yang terhubung ke komputer Anda sekaligus, ini dapat menyebabkan konflik dengan perangkat yang digunakan PC Anda untuk mengeluarkan suara.
Inilah cara Anda dapat mengatur Headset Anda sebagai default:
- Klik ikon suara di sudut kanan bawah taskbar.
- Klik pada Open sound settings.
- Pastikan perangkat yang benar dipilih Choose your output device.
Jalankan Pemecah Masalah Audio Windows
Pemecah masalah audio Windows memperbaiki sebagian besar masalah audio yang tersembunyi secara otomatis, jadi mari jalankan pemecah masalah audio di Control Panel sebelum melanjutkan ke perbaikan yang rumit.
- Buka Control Panel Windows.
- Arahkan pada Troubleshooting.
- Klik pada Hardware and Sound problems.
- Klik pada Playing Audio.
- Pada jendela pop-up, ketuk Next.
- Tunggu pemecahan masalah untuk mendeteksi masalah.
- Pilih perangkat yang ingin Anda pecahkan masalahnya dan klik Next.
Alat pemecahan masalah akan secara otomatis menyelesaikan masalah audio setelah mendeteksinya. Perbaikan ini memecahkan sebagian besar masalah audio tetapi jika gagal melakukan keajaibannya, lanjutkan dengan perbaikan lainnya.
Perbarui Driver Perangkat Anda (atau Kembalikan)
Masalah seperti driver usang mungkin tidak diperhatikan oleh pemecah masalah. Pastikan driver audio Anda mutakhir. Anda dapat melakukannya dengan mengikuti langkah-langkah berikut:
- Klik kanan pada tombol Start dan arahkan ke Device Manager.
- Perluas kategori Sound, video, and game controllers.
- Klik kanan pada driver yang ingin Anda perbarui dan tekan Update driver.
Tergantung pada perangkat Anda, driver mungkin memiliki nama yang berbeda, jadi jika Anda tidak yakin mana yang sesuai dengan Headset Anda, Anda mungkin juga memperbarui semuanya.
Setelah pembaruan terbaru, orang sering mulai mengalami masalah parah. Anda juga harus memutar kembali pembaruan driver jika Anda baru saja memperbarui OS dan mengalami masalah dengan Headset sesudahnya.
Navigasikan ke Device Manager dan perluas kategori Sound, video, and game controllers. Untuk memutar kembali pembaruan untuk driver, klik kanan padanya dan pergi ke Properties. Dari tab Driver, klik Roll Back Driver.
Anda hanya dapat memutar kembali pembaruan terbaru dan bukan pembaruan yang telah melewati periode waktu tertentu seperti yang ditunjukkan di atas.
Aktifkan Pemutaran Perangkat di Headset Anda
Windows menggunakan perangkat yang diatur dalam pemutaran audio untuk memutar suara sebagai output. Jika Headset Anda tidak diaktifkan di sana, output mungkin berasal dari speaker perangkat. Anda harus memilih perangkat pemutaran default yang tepat sebelum Anda dapat mulai mendengarkan musik dari Headset Anda.
Klik kanan pada ikon suara di sudut kanan bawah taskbar dan buka Sounds. Buka tab Playback untuk melihat apakah Headset Anda muncul di sana. Jika tidak, klik kanan pada kotak dan klik Show Disabled Devices.
Saat Anda melihat Headset Anda dinonaktifkan, klik di atasnya dan tekan Enable. Ketika perangkat telah diaktifkan, klik kanan padanya dan pilih Set as Default Device.
Perbarui Windows
Jika sepertinya tidak ada yang menyelesaikan masalah, saatnya untuk memeriksa apakah Windows telah diperbarui. Windows yang kedaluwarsa dapat menyebabkan masalah yang tidak memiliki solusi langsung, jadi sangat penting untuk menghilangkan kemungkinan ini. Anda dapat memeriksa pembaruan di Windows dengan mengikuti langkah-langkah berikut:
- Buka aplikasi settings Windows.
- Pergi ke Update and Security.
- Klik Check for updates.
Windows akan memeriksa pembaruan yang tersedia dan menginstalnya secara otomatis. Anda juga dapat memutar kembali pembaruan jika diperlukan, tetapi ingatlah risiko membahayakan keamanan Anda.
Dapatkan Headset Anda Kembali dan Berjalan
Salah satu dari perbaikan ini harus menyelesaikan masalah untuk Anda. Jika masalah berlanjut, Anda dapat mencoba sepasang Headset yang sama di komputer yang berbeda untuk memastikan masalahnya tidak terkait dengan perangkat keras. Sebagai upaya terakhir, pertimbangkan untuk mengatur ulang komputer Anda ke pengaturan default dan kemudian menyambungkan kembali Headset


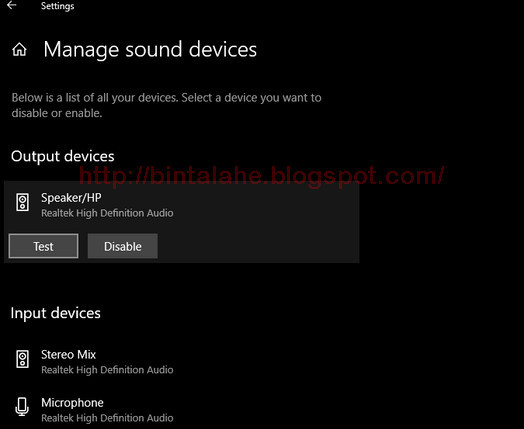














0 Response to "5 Cara Memperbaiki Headset Yang Tidak Berfungsi Di Windows"
Post a Comment