Cara Membuat Desktop Virtual di Windows 11
Desktop virtual kembali ke Windows 11, dan Anda dapat mempelajari cara membuatnya sekarang.
Desktop virtual kembali di Windows 11, memberi Anda opsi untuk membuat desktop sekunder untuk membantu Anda beralih dari pekerjaan ke permainan, menciptakan lingkungan kerja yang berbeda untuk pekerjaan yang berbeda, dan seterusnya.
Jadi, bagaimana Anda membuat desktop virtual di Windows 11, dan apakah sekarang layak digunakan?
Cara Membuat Desktop Virtual di Windows 11
Desktop virtual mudah diatur di Windows 11 dengan penambahan ikon Task View baru di taskbar. Bergulir di atas ikon Tampilan Tugas menunjukkan desktop virtual apa pun yang aktif, bersama dengan opsi untuk membuat yang baru.
Jadi, inilah cara Anda membuat desktop virtual baru di Windows 11.
- Arahkan kursor ke ikon Task View.
- Pilih New desktop.
Atau, tekan tombol Windows + CTRL + D pintasan untuk membuat desktop virtual baru.
Itu saja, desktop virtual baru menanti Anda, dapat diakses melalui tombol Task View.
Di mana Ikon Task View
Jika Anda tidak dapat melihat tombol Task View di taskbar di Windows 11, kemungkinan tombol tersebut tersembunyi dari pandangan. Anda dapat memulihkannya menggunakan aplikasi Pengaturan.
- Di bilah pencarian menu Start, ketik taskbar settings dan pilih yang paling cocok.
- Alihkan Task View untuk mengaktifkan ikon.
Anda sekarang harus melihat tombol Task View di taskbar Anda.
Cara Mengganti Nama Desktop Virtual di Windows 11
Jika Anda ingin memisahkan pekerjaan dan kehidupan rumah Anda, Anda dapat memberi nama desktop virtual Anda sesuai dengan itu.
Dari Task View, klik kanan dan pilih Rename.
Cara Mengubah Latar Belakang/Background di Desktop Virtual Windows 11 Anda
Salah satu fitur baru terbaik untuk desktop virtual di Windows 11 adalah opsi untuk mengatur latar belakang yang berbeda. Ini adalah fitur yang sudah lama diminta yang ditolak Microsoft untuk diperkenalkan sampai sekarang.
Menyetel latar belakang yang terpisah memudahkan untuk melihat desktop virtual mana yang Anda butuhkan secara sekilas, yang berguna.
- Arahkan kursor ke ikon taskbar Task View.
- Klik kanan desktop virtual yang ingin Anda atur latar belakangnya dan pilih Choose background.
- Aplikasi Settings akan terbuka di halaman Background, tempat Anda dapat memilih latar belakang untuk desktop virtual Anda.
Cara Beralih Antara Virtual Desktop di Windows 11
Jika Anda menggunakan beberapa desktop virtual (atau hanya satu desktop tambahan), Anda pasti ingin beralih di antara mereka dengan mudah. Ada dua cara untuk beralih di antara desktop virtual: Task View atau melalui pintasan/shortcuts.
- Arahkan kursor ke tombol Task View dan pilih desktop virtual berikutnya, atau
- Tekan tombol Windows + TAB dan pilih desktop virtual yang Anda inginkan.
Ada juga opsi untuk menggunakan pintasan keyboard:
- Tekan tombol Windows + CTRL + tombol panah untuk berpindah antar desktop virtual (menggunakan tombol panah kiri atau kanan.)
Desktop Virtual Windows 11 Ada Di Sini
Desktop virtual bukanlah fitur baru Windows 11, tetapi Microsoft bekerja untuk membuatnya lebih berguna.
Iterasi Windows 10 dari alat yang sama memiliki banyak kekurangan, dan meskipun Anda dapat menggunakannya untuk menempatkan aplikasi yang berbeda pada layar yang berbeda atau membuat lingkungan yang berbeda untuk tugas-tugas tertentu, itu tidak memiliki fitur yang diperlukan untuk berubah menjadi alat yang sepenuhnya berguna untuk sebagian besar.
Seperti yang Anda lihat di artikel kami tentang meningkatkan desktop virtual Windows 10, beberapa ide yang memerlukan aplikasi pihak ketiga saat itu sekarang menjadi fitur standar di versi Windows 11.
Namun, beberapa fitur, seperti meluncurkan aplikasi secara langsung pada desktop virtual tertentu atau kemampuan untuk bekerja dengan desktop virtual yang berbeda pada pengaturan multimonitor masih belum tersedia, yang membatasi penggunaan dan fungsinya.
Seperti yang Anda lihat dengan artikel desktop virtual Windows 10 yang ditautkan di atas, kemungkinan aplikasi pihak ketiga akan mulai muncul untuk desktop virtual Windows 11, menambahkan beberapa fungsi tambahan yang diinginkan pengguna. Selain itu, ada juga kemungkinan bahwa Microsoft mengimplementasikan beberapa fitur tambahan ini sendiri, tidak lupa bahwa Windows 11 masih dalam tahap pengujian Pratinjau Orang Dalam pada saat penulisan.
Opsi untuk menggunakan desktop virtual di Windows 11 ada di sini, dan Anda sekarang tahu bagaimana melakukannya.



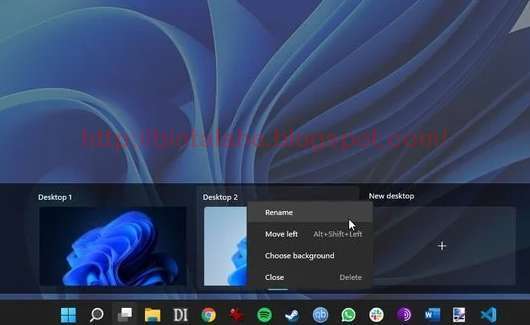









0 Response to "Cara Membuat Desktop Virtual di Windows 11"
Post a Comment