6 Cara Mengatasi Pointer Mouse Yang Hilang di Windows
Apakah kursor Anda bertindak malu-malu? Berikut cara memperbaiki pointer mouse yang hilang di Windows.
Apakah penunjuk mouse menghilang dari perangkat Windows Anda, atau apakah penunjuk mouse Anda hilang secara acak saat Anda mengetik? Jika Anda terjebak dalam situasi yang aneh ini, ada beberapa cara untuk mengembalikan kursor Anda yang pemalu agar dapat dilihat semua orang. Dan bagian yang menyenangkan adalah, saat Anda mencoba solusi ini, mereka akan mengajari Anda beberapa trik tentang cara menggunakan Windows 10 tanpa mouse.
Jadi, mari selami dan temukan bagaimana Anda dapat mengembalikan penunjuk mouse itu di perangkat Anda.
Perbaikan Cepat Untuk Penunjuk Mouse Yang Tidak Muncul
Sebelum kita dapat menjelajahi beberapa solusi terperinci, pertama-tama mari kita periksa beberapa perbaikan cepat yang dapat membantu mengembalikan penunjuk mouse. Namun, perhatikan bahwa ini hanya berlaku jika Anda menggunakan mouse dan bukan touchpad:
Hubungkan Kembali Sensor Mouse atau Kabel
Bergantung pada apakah Anda menggunakan mouse berkabel atau nirkabel, coba lepas dan sambungkan kembali sensor atau kabel mouse. Setelah terhubung kembali, coba gerakkan mouse dan lihat apakah kursor kembali.
Periksa Kabel atau Baterai
Untuk mouse berkabel, periksa kabel mouse dan pastikan tidak ada tanda-tanda kerusakan. Jika itu adalah mouse nirkabel, coba gunakan baterai baru dan lihat apakah ini menyelesaikan masalah.
Coba Gunakan Port USB yang Berbeda
Mouse mungkin hilang hanya karena port USB rusak. Jadi, coba gunakan port lain dan lihat apakah ini menyelesaikan masalah.
Uji Mouse di PC Lain
Jika semua perbaikan cepat lainnya tidak berhasil, coba gunakan mouse Anda di perangkat lain. Jika masalah berlanjut, maka mouse Anda perlu diperbaiki. Jika tidak, jika mouse berfungsi di perangkat lain, maka sistem Anda memiliki masalah dan perlu pemecahan masalah.
Jika mouse Anda berfungsi di perangkat lain, mari kita lihat bagaimana Anda dapat memecahkan masalah PC Anda untuk mengembalikan pointer mouse.
Perlihatkan Penunjuk Mouse di Pengaturan Sistem
Jika Anda mengalami masalah ini hanya saat mengetik, maka ini ada hubungannya dengan cara Anda mengonfigurasi pengaturan mouse Anda. Jadi, mari kita lihat bagaimana Anda dapat mengembalikan pointer mouse dalam contoh ini:
- Tekan tombol Windows + R untuk membuka kotak dialog Run command.
- Ketik control mouse dan kemudian tekan Enter untuk membuka jendela Mouse Properties.
- Selanjutnya, tekan terus tombol Tab hingga tab Buttons disorot.
Selanjutnya, gunakan tombol panah untuk menavigasi ke tab Pointer Options. Saat Anda sampai di sana, tekan tombol Tab terus menerus hingga kotak Hide pointer while typing disorot.
Dari sana, tekan Spacebar untuk menghapus centang pada kotak ini.
Selanjutnya, navigasikan ke opsi Apply menggunakan tombol Tab dan tekan Spacebar untuk menerapkan pengaturan ini. Terakhir, navigasikan ke OK menggunakan tombol Tab lalu tekan Spacebar untuk menyelesaikan proses ini.
Aktifkan Panel Sentuh
Jika Anda mengalami masalah ini saat menggunakan touchpad, kemungkinan besar touchpad dinonaktifkan di pengaturan sistem.
Jadi, inilah cara Anda dapat mengaktifkan touchpad Anda untuk menyelesaikan masalah:
- Tekan Windows + R untuk membuka kotak dialog Run command.
- Ketik control mouse dan kemudian tekan Enter untuk membuka jendela Mouse Properties.
- Gunakan tombol Tab untuk menavigasi ke tab Buttons.
- Selanjutnya, gunakan tombol panah untuk menavigasi ke tab Touchpad (biasanya berlabel ELAN atau Device Settings).
- Gunakan tombol Tab untuk memilih opsi Enable Device lalu tekan Spacebar untuk memilih opsi ini.
Arahkan ke opsi Apply menggunakan tombol Tab lalu tekan Spacebar untuk menerapkan perubahan ini. Terakhir, navigasikan ke opsi OK menggunakan tombol Tab lalu tekan Spacebar.
Nonaktifkan Mode Tablet Pada Perangkat Layar Sentuh
Jika Anda menggunakan perangkat layar sentuh, kemungkinan besar Anda juga akan menggunakan fitur mode Tablet Windows. Namun, beralih ke mode Tablet mungkin menjadi alasan mengapa penunjuk Anda menghilang dari layar Anda.
Jadi, jika fitur mode Tablet diaktifkan di perangkat Anda, berikut cara menonaktifkannya dengan mudah:
- Sentuh ikon Notification Center di sudut kanan bawah layar.
- Tekan Tablet mode feature untuk menonaktifkannya (warnanya harus abu-abu saat dinonaktifkan).
Jalankan Bluetooth dan Hardware and Devices Troubleshooters
Anda juga dapat mengembalikan penunjuk mouse dengan menggunakan alat pemecahan masalah bawaan Windows. Kami akan melihat bagaimana pemecah masalah Bluetooth dan Hardware and Devices troubleshooters dapat membantu menyelesaikan masalah ini.
Untuk memulai, inilah cara Anda dapat menggunakan Hardware and Devices troubleshooters:
- Tekan tombol Windows dan ketik Settings di kotak pencarian.
- Gunakan tombol panah untuk memilih opsi Settings dan kemudian tekan Enter.
- Selanjutnya, ketik Troubleshoot di kotak pencarian, gunakan tombol panah untuk memilih opsi Troubleshoot, lalu tekan Enter.
Di jendela berikutnya, gunakan tombol Tab untuk berpindah ke opsi di panel sisi kanan. Saat Anda sampai di sana, gunakan tombol panah untuk menavigasi ke Hardware and Devices troubleshooter.
Tekan Enter ketika Hardware and Devices troubleshooter disorot, tekan Tab untuk menyorot tombol Run the troubleshooter, lalu tekan Enter untuk melanjutkan.
Setelah selesai, Anda sekarang dapat menjalankan Bluetooth troubleshooter. Namun, ini hanya akan membantu jika Anda menggunakan mouse nirkabel.
- Untuk memulai, buka jendela pengaturan Troubleshoot sesuai langkah sebelumnya.
- Selanjutnya, cari Bluetooth troubleshooter dan kemudian jalankan pemecah masalah sesuai langkah sebelumnya.
Perbarui atau Instal Ulang Driver Mouse
Masalah ini juga kemungkinan besar terjadi jika driver mouse rusak. Dalam hal ini, Anda dapat mengembalikan penunjuk mouse dengan memperbarui atau memasang ulang pengandar mouse.
Inilah cara Anda dapat memperbarui driver mouse:
- Tekan Windows + X, gunakan tombol panah untuk memilih Device Manager, lalu tekan Enter.
- Tekan Tab lalu gunakan tombol panah yang mengarah ke bawah untuk menavigasi ke opsi Mice and other pointing devices. Dari sana, tekan panah penunjuk kanan untuk memperluas opsi ini.
- Gunakan tombol panah yang mengarah ke bawah untuk memilih salah satu mouse drivers dan kemudian tekan Shift + F10 untuk klik kanan pada driver.
- Gunakan tombol panah yang mengarah ke bawah untuk memilih opsi Update driver dan kemudian tekan Enter.
Di jendela berikutnya, gunakan tombol panah untuk memilih opsi Search automatically for updated driver software. Dari sana, ikuti petunjuk di layar untuk menyelesaikan proses.
Jika masalah berlanjut, coba instal ulang driver mouse dengan mengikuti langkah-langkah berikut:
- Buka Device Manager dan mouse drivers sesuai langkah sebelumnya.
- Tekan Shift + F10 untuk klik kanan pada setiap driver mouse dan pilih Uninstall device.
- Selanjutnya, navigasikan ke opsi Mice and other pointing devices dan klik kanan padanya dengan menekan Shift + F10. Pilih Scan for hardware changes dari opsi lalu tekan Enter.
Restart PC Anda ketika Anda selesai.
Mudah Membawa Kembali Penunjuk Mouse Yang Hilang ke Layar Anda
Sangat sulit untuk menggunakan komputer Anda tanpa mouse. Jadi, jika penunjuk mouse Anda tiba-tiba menghilang, kembalikan dengan mudah dengan tips yang kami berikan. Dari sana, Anda sekarang dapat mulai berfokus pada bagaimana Anda dapat menyesuaikan penunjuk mouse sesuai keinginan Anda.





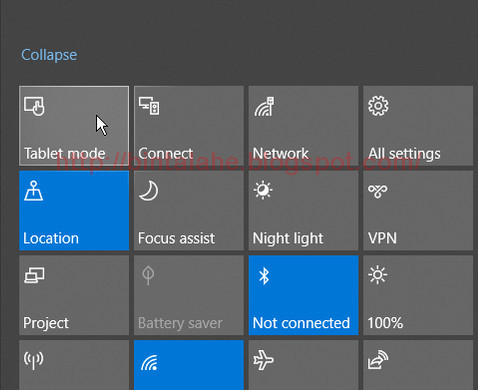












0 Response to "6 Cara Mengatasi Pointer Mouse Yang Hilang di Windows"
Post a Comment