Cara Mengatasi Network Adapter Yang Hilang di Windows 10
Tanpa Network Adapter atau adaptor jaringan, Anda tidak dapat terhubung ke internet. Pelajari cara cepat memperbaiki Network Adapter yang hilang di Windows 10 dan kembali online.
Network Adapter adalah bagian penting dari komputer Anda karena ia mengirim dan menerima data ke dan dari perangkat lain di jaringan nirkabel atau kabel. Terkadang, Network Adapter menghilang dari Pengelola Perangkat atau Windows 10 memberi tahu Anda bahwa itu hilang.
Ketika ini terjadi, Anda tidak dapat lagi terhubung ke internet, yang dapat sangat mengganggu ketika Anda mencoba melakukan pekerjaan atau menonton Netflix. Untuk membantu Anda memperbaikinya, kami telah mengumpulkan daftar solusi yang dapat Anda coba untuk memperbaiki adaptor jaringan Anda di Windows 10.
Restart dan Periksa Koneksi
Coba beberapa perbaikan cepat seperti memulai ulang PC atau laptop Anda dan periksa apakah Anda sekarang dapat menemukan Network Adapter. Juga, jika Anda telah menghubungkan kabel Ethernet, Anda harus mencabutnya dan memasangnya kembali.
Tampilkan Driver Tersembunyi di Windows 10
Network Adapter mungkin hilang hanya karena Device Manager tidak menampilkannya. Berikut adalah bagaimana Anda dapat membuat adaptor jaringan terlihat:
- Klik kanan Start > Device Manager.
- Buka menu View dan klik Show hidden devices.
- Perluas daftar Network adapters dan periksa apakah adaptor sekarang terlihat.
- Jika adaptor masih hilang, klik Action > Scan for hardware changes.
Lepaskan Baterai Dari Laptop Anda
Jika Anda menggunakan PC, atau laptop Anda tidak memiliki baterai yang dapat dilepas, lewati solusi ini. Saat Anda melepas baterai, Anda memaksa motherboard untuk mengatur ulang pengaturannya yang mungkin cukup untuk memperbaiki masalah Anda. Jika laptop Anda dilengkapi dengan baterai yang dapat dilepas, matikan dan keluarkan baterai selama beberapa detik. Kemudian, pasang kembali dan nyalakan laptop Anda.
Matikan Antivirus dan VPN
Jika Anda menggunakan VPN di perangkat Anda, coba matikan atau bahkan hapus instalannya. Kemudian, restart laptop atau PC Anda dan periksa apakah ada perbedaan. Juga, matikan antivirus atau periksa pembaruan yang tersedia.
Jalankan Troubleshooter Network Adapter
Windows 10 menyediakan daftar pemecah masalah yang berguna sehingga tidak mengherankan Anda dapat memperbaiki beberapa masalah Network Adapter dengan menggunakan salah satu alat ini. Ikuti langkah-langkah ini untuk menjalankan pemecah masalah Network Adapter:
- Klik kanan Start dan pilih Settings, atau gunakan pintasan keyboard tombol Windows + I.
- Buka Update & Security > Troubleshoot > Additional troubleshooters.
- Di bawah Find and fix other problems, pilih Network Adapter > Run the troubleshooter.
- Ikuti instruksi yang ditampilkan.
Gunakan Alat Reset Jaringan
Jika pemecah masalah tidak menyelesaikan masalah, Anda dapat mencoba Reset Jaringan. Ini akan membuat semua pengaturan jaringan kembali ke pengaturan default tanpa mengganggu data Anda. Ikuti langkah-langkah ini untuk mengatur ulang jaringan Anda:
- Buka Settings, lalu buka Network & internet.
- Pilih Status dan gulir ke bawah ke Network reset.
- Pilih Reset now.
Catatan: Setelah mengatur ulang jaringan, Anda harus menginstal ulang VPN atau sakelar virtual apa pun yang Anda gunakan.
Periksa Pengaturan Power Management Anda
Jika Anda menggunakan laptop, Windows 10 akan mematikan beberapa fiturnya saat baterai Anda lemah atau saat mode penghemat baterai diaktifkan. Ikuti langkah-langkah ini untuk memeriksa pengaturan Power Management:
- Klik kanan Start > Device manager.
- Perluas daftar Network adapters.
- Klik kanan Network Adapter Anda dan pilih Properties.
- Buka tab Power Management.
- Hapus centang Allow the computer to turn off this device to save power.
- Klik Apply > OK untuk menyimpan perubahan.
Atur Ulang Pengaturan Winsock
Winsock adalah antarmuka pemrograman dan program pendukung yang menentukan bagaimana perangkat lunak jaringan Windows menggunakan layanan jaringannya. Jika ada yang salah dengan file Winsocks, itu dapat menyebabkan Network Adapter Anda menghilang dari Windows 10. Berikut adalah cara mengatur ulang data Winsock:
- Di bilah pencarian menu Start, cari command prompt dan pilih Run as administrator.
- Di dalam jendela Command Prompt, ketik netsh winsock reset. Kemudian, tekan Enter.
- Restart PC atau laptop Anda untuk menyimpan perubahan.
Bersihkan Perangkat Jaringan
Jika metode sebelumnya tidak berhasil, Anda dapat mengikuti langkah-langkah ini untuk membersihkan perangkat jaringan menggunakan command prompt:
- Tekan tombol Windows + R untuk membuka jendela Run.
- Ke dalam jendela Run, ketik cmd dan tekan Ctrl + Shift + Enter untuk menjalankan Command Prompt sebagai administrator.
- Di Command Prompt, ketik netcfg -d.
- Mulai ulang perangkat Anda dan periksa apakah Anda dapat menemukan Network Adapter.
Periksa Services Latar Belakang Windows 10
Driver jaringan Anda mungkin hilang karena Services latar belakang berhenti bekerja dengan benar. Ikuti langkah-langkah ini untuk mengelolanya secara manual:
- Di bilah pencarian menu Start, cari Services dan pilih yang paling cocok.
- Di menu Services, cari dan buka WWAN AutoConfig.
- Periksa apakah status Service Running. Jika tidak, klik Start untuk menjalankannya.
- Atur Startup type ke Automatic.
- Klik Apply > OK untuk menyimpan perubahan.
- Mulai ulang perangkat Anda dan periksa apakah driver yang hilang sekarang tersedia.
Dapatkan Kembali Driver Jaringan Anda
Jika driver jaringan Anda hilang, jangan khawatir; ada banyak solusi yang tersedia. Seperti yang telah kita bahas, Anda dapat mencoba mematikan VPN atau antivirus dan memeriksa pengaturan daya. Juga, Windows 10 memiliki beberapa alat pemecahan masalah yang dapat Anda gunakan juga.







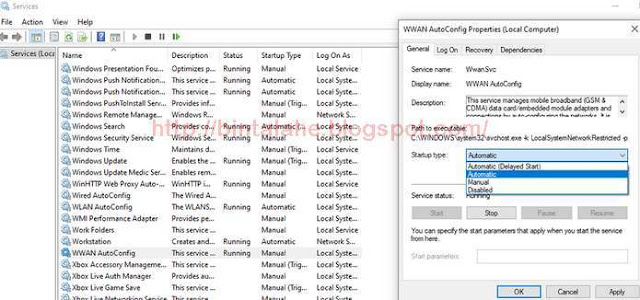








0 Response to "Cara Mengatasi Network Adapter Yang Hilang di Windows 10"
Post a Comment