11 Perbaikan Jika Windows 10 Tidak Dapat Mendeteksi Jaringan WiFi
Sebelum Anda mencari melalui kabel Ethernet lama untuk digunakan, coba solusi ini untuk memperbaiki jaringan Wi-Fi yang tidak terdeteksi.
Ketika Windows 10 berjuang untuk menemukan jaringan Wi-Fi Anda, itu bisa disebabkan oleh banyak masalah yang berbeda. Mungkin ada masalah dengan komputer Anda atau dengan jaringan Wi-Fi Anda, atau komputer Anda mungkin mendeteksi jaringan Wi-Fi lain tetapi tidak akan mendeteksi jaringan rumah atau kantor yang ingin Anda sambungkan.
Apa pun masalahnya, kami akan memandu Anda melalui proses pemecahan masalah sehingga Anda dapat kembali online secepat mungkin.
Matikan Mode Pesawat
Jika komputer Windows 10 Anda berhenti mendeteksi semua jaringan Wi-Fi, hal pertama yang perlu Anda periksa adalah apakah komputer Anda macet dalam mode Pesawat. Anda mungkin telah menyalakannya tanpa sadar dari Action Center atau menekan tombol atau tombol yang mengaktifkan atau menonaktifkan mode Pesawat.
Untuk memperbaikinya, buka Action Center dan matikan Airplane mode. Kemudian, tunggu beberapa detik dan periksa apakah komputer Anda mendeteksi jaringan Wi-Fi. Jika ubin mode Pesawat tidak ada, Anda harus memeriksa Pengaturan Windows. Berikut adalah bagaimana Anda dapat melakukannya:
- Klik Start, lalu buka Settings > Network & Internet. Jika Anda tidak tahu cara mengakses Settings, itu adalah ikon roda gigi kecil di sebelah kiri menu Start.
- Dari panel sebelah kiri, pilih Airplane mode.
- Matikan sakelar untuk Airplane mode.
- Periksa Wireless devices dan pastikan Wi-Fi dihidupkan.
Jalankan Pemecah Masalah Koneksi Internet
Untungnya, Windows memiliki alat yang dapat Anda gunakan untuk mengatasi malfungsi jaringan Anda. Ikuti langkah-langkah ini untuk menjalankan pemecah masalah Windows 10:
- Buka menu Start, lalu buka Update & Security > Troubleshoot.
- Klik Additional troubleshooter.
- Pilih Internet Connections > Run the troubleshooter.
- Ikuti petunjuk yang ditampilkan.
Jika ini tidak memperbaiki masalah, Anda dapat mencoba menjalankan pemecah masalah Network Adapter. Ikuti dua langkah pertama di atas untuk mengakses daftar pemecah masalah. Kemudian, gulir ke bawah ke Network Adapter dan pilih Run the troubleshooter.
Lupakan/Forget Jaringan Wi-Fi
Ini mungkin tampak aneh, tetapi terkadang Windows akan mendeteksi jaringan jika Anda membuatnya lupa pengaturan jaringan. Jika Anda menggunakan metode ini, pastikan Anda mengetahui kata sandi Wi-Fi, atau Anda tidak akan dapat menyambungkannya kembali!
Berikut adalah bagaimana Anda dapat melakukannya:
- Tekan tombol Windows + I untuk membuka menu Settings.
- Buka Network & Internet > Wi-Fi > Manage known networks.
- Pilih jaringan Wi-Fi yang ingin Anda gunakan dan klik Forget.
Periksa Adapter Properties Jaringan Wi-Fi
Saat laptop Anda memiliki baterai rendah dan menggunakan mode Penghemat Baterai, Windows 10 akan mematikan fitur tertentu untuk menghemat energi. Jika Anda tidak dapat mendeteksi jaringan Wi-Fi di laptop Anda saat baterai hampir habis, Anda perlu memeriksa properti adaptor untuk melihat apakah itu diizinkan untuk berjalan selama mode Penghemat Baterai.
- Klik Start > Device Manager.
- Perluas daftar Network adapters.
- Klik kanan Wi-Fi network adapter > Properties.
- Buka tab Power Management dan hapus centang Allow the computer to turn off this device to save.
- Klik OK untuk menyimpan perubahan baru.
- Restart Kembali komputer Anda.
Nonaktifkan dan Aktifkan Network Interface Card Anda
Network Interface Card (atau NIC) bertanggung jawab atas komunikasi nirkabel dan kabel. Jika masalah jaringan Anda disebabkan oleh NIC, Anda harus menonaktifkan dan mengaktifkannya.
- Buka Control Panel.
- Buka Network and Internet > Network Connections.
- Klik kanan adaptor nirkabel dan pilih Disable.
- Klik kanan lagi, tetapi kali ini pilih Enable.
Aktifkan Dynamic Host Configuration Protocol
Di Windows 10, Dynamic Host Configuration Protocol (atau DHCP) adalah proses yang digunakan untuk menyesuaikan dan menetapkan alamat IP ke perangkat nirkabel yang sesuai, termasuk komputer Anda. Jika proses dimatikan, Anda tidak dapat terhubung ke jaringan Wi-Fi di PC Anda. Karena itu, ikuti langkah-langkah ini untuk mengaktifkan DHCP di komputer Anda:
- Di bilah pencarian menu Start, cari network connections dan pilih yang paling cocok.
- Klik kanan jaringan Wi-Fi Anda.
- Pilih Diagnose.
- Tunggu hingga Windows menyelesaikan prosesnya. Ini akan mengaktifkan DHCP dan memperbaiki masalah jaringan Anda.
Atur Channel Width ke Otomatis
Jika ada banyak router yang menggunakan Channel Width yang sama, itu akan menghalangi gelombang udara jaringan. Anda dapat mencoba mengubah lebar saluran dan melihat apakah solusi cepat ini memperbaiki masalah Anda. Berikut adalah bagaimana Anda dapat melakukannya:
- Buka Device Manager
- Klik kanan adaptor jaringan Wi-Fi dan pilih Properties.
- Pilih tab Advanced .
- Setel Value ke Auto.
- Klik OK untuk menyimpan perubahan baru.
Jika opsi Otomatis tidak ada, Anda dapat mencoba opsi lain dan melihat apa yang cocok untuk Anda. Sebelum melakukan perubahan apa pun, ambil tangkapan layar atau tulis pengaturan default sehingga Anda dapat kembali ke pengaturan tersebut jika terjadi kesalahan.
Hapus Profil Nirkabel
Profil nirkabel yang rusak atau disadap dapat menyebabkan Anda mengalami masalah jaringan saat ini. Cara termudah untuk memperbaikinya adalah dengan menghapus profil nirkabel Anda menggunakan Command Prompt. Jalankan Command Prompt sebagai administrator dan ketik netsh wlan delete profile name =NetworkName. Kemudian, tekan Enter.
Setelah Windows 10 menghapus profil nirkabel Anda, itu akan membuat profil baru dan Anda dapat terhubung ke jaringan Wi-Fi selama Anda berada dalam jangkauan.
Aktifkan WLAN AutoConfig
WLAN AutoConfig bertanggung jawab untuk mengonfigurasi, menemukan, menghubungkan, dan memutuskan sambungan dari jaringan area nirkabel. Jika berhenti berfungsi dengan baik, Anda akan mengalami segala macam masalah jaringan. Berikut cara mengaktifkan WLAN AutoConfig:
- Di bilah pencarian menu Start, cari services dan pilih yang paling cocok.
- Di jendela Services, klik kanan WLAN AutoConfig dan pilih Properties.
- Jika status Service Stopped, klik Start.
- Atur jenis Startup ke Automatic.
- Klik Apply > OK untuk menyimpan perubahan baru.
Windows 10 membutuhkan lebih dari satu layanan agar jaringan Wi-Fi berfungsi dengan baik. Berikut adalah daftar layanan yang perlu Anda periksa dan pastikan berjalan:
- Network Location Awareness
- Network List Service
- Application Layer Gateway Service
- Remote Procedure Call (RPC)
- Network Connections
- Remote Access Connection Manager
- Remote Access Auto Connection Manager
Ubah Nama Jaringan dan Kata Sandi Anda
Solusi umum untuk memperbaiki masalah jaringan Wi-Fi adalah mengubah nama dan kata sandi jaringan. Namun, untuk metode ini, Anda memerlukan kabel Ethernet untuk terhubung ke modem Anda.
Bagaimana Anda dapat mengubah nama dan kata sandi tergantung pada pabrikan perute, jadi periksa manual perute atau cari informasi yang tepat secara online.
Ubah Nomor Pengguna DHCP
Solusi lain yang melibatkan router Wi-Fi Anda adalah meningkatkan jumlah pengguna DHCP. Secara umum, batasnya adalah sekitar 50 pengguna DHCP. Jika Anda melampauinya, itu dapat menyebabkan masalah Wi-Fi lainnya.
Jika Anda memutuskan untuk menetapkan jumlah pengguna DHCP yang baru, Anda harus memeriksa situs produsen untuk petunjuk terperinci.
Tidak Ada Lagi Jaringan Wi-Fi Yang Tidak Terdeteksi
Meskipun ini adalah masalah yang membuat frustrasi, Anda dapat dengan mudah memperbaikinya dengan mengikuti panduan kami. Seperti yang telah kita bahas, Anda dapat mulai dengan memeriksa pengaturan di komputer Anda. Jika ini tidak berhasil, Anda dapat melanjutkan untuk mengonfigurasi pengaturan pada router Wi-Fi Anda.








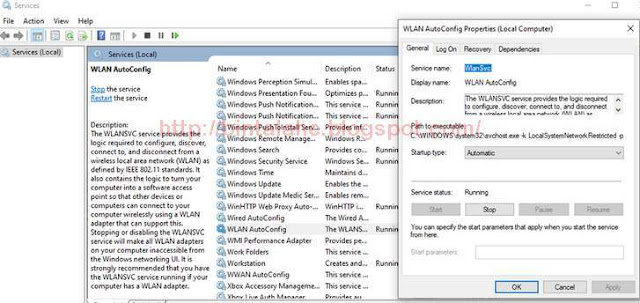








0 Response to "11 Perbaikan Jika Windows 10 Tidak Dapat Mendeteksi Jaringan WiFi"
Post a Comment