Cara Mempartisi dan Memformat Drive Menggunakan PowerShell
Pelajari cara mengelola drive Anda menggunakan PowerShell.
Ada banyak cara untuk memformat dan mempartisi drive di Windows 10 dengan aplikasi Disk Management, alat baris perintah DiskPart, dan aplikasi pihak ketiga. Tetapi ada opsi lain juga yaitu dengan PowerShell.
Cara Mempartisi dan Memformat Drive Menggunakan PowerShell
Anda dapat menggunakan PowerShell untuk mempartisi dan memformat drive pada Windows 10 berkat opsi yang luas. Jadi, inilah cara Anda menyiapkan drive untuk data baru menggunakan PowerShell di Windows 10.
Buka PowerShell dan Get-Disk
Buka PowerShell dan pilih disk yang ingin Anda format dan partisi. Dalam contoh berikut, saya menggunakan flash drive USB 128GB, tetapi perintah dan proses berlaku untuk semua drive.
Masukkan powershell di bilah pencarian menu Start Anda, lalu klik kanan Best Match dan pilih Run as administrator.
Sekarang, masukkan get-disk dan tekan Enter untuk menghasilkan daftar disk yang saat ini dapat diakses.
Perintah get-disk menampilkan daftar setiap disk di komputer Anda, bersama dengan namanya, status drive, ukuran total, dan jenis partisi.
MBR atau GPT
Anda mungkin telah memperhatikan dua gaya partisi berbeda yang biasa digunakan untuk sistem Windows: MBR dan GPT.
Singkatnya, MBR hanya memungkinkan untuk empat partisi total pada drive, sedangkan GPT memungkinkan hingga 128 partisi. Pada contoh kecil USB flash drive saya, ini tidak membuat banyak perbedaan, tetapi Anda mungkin ingin membagi drive yang lebih besar menjadi partisi kecil untuk manajemen data dan sebagainya.
Untuk sebagian besar hard disk modern, bekerja dengan sistem operasi modern, GPT adalah cara terbaik. Ini dapat menangani drive yang lebih besar, lebih banyak partisi, dan tidak terlalu rentan terhadap kesalahan.
Jika Anda memutuskan ingin mengonversi disk GPT Anda ke MBR, lihat panduan konversi tanpa kehilangan data MBR ke GPT kami.
Pilih Disk dan Hapus Data Menggunakan Clear-Disk
Sekarang Anda memiliki daftar disk, Anda dapat memilih yang ingin Anda format dan partisi. Anda dapat memilih dan memformat di disk menggunakan perintah berikut:
clear-disk -number x -removedataGanti angka x dengan nomor disk yang ingin Anda hapus, lalu tekan Enter untuk menjalankan perintah.
Buat Partisi Baru, Format Volume, dan Tambahkan Huruf Drive
Langkah selanjutnya adalah membuat partisi baru. Dalam hal ini, kami akan membuat satu partisi yang mencakup seluruh drive, lalu memformat volume menggunakan sistem file NTFS dan memberi nama pada volume yang baru dibuat. Seperti biasa, ganti nomor disk Anda sendiri, dan Anda dapat mengubah label sistem file baru menjadi sesuatu yang Anda pilih.
new-partition -disknumber X -usemaximumsize | format-volume -filesystem NTFS -newfilesystemlabel newdriveSetelah memformat volume dan menambahkan nama baru, Anda dapat menetapkan huruf drive baru menggunakan perintah berikut:
get-partition -disknumber X | set-partition -newdriveletter XSekali lagi, ganti nomor disk Anda, dan tambahkan huruf drive pilihan Anda, hindari konflik dengan drive yang ada. Selesai: drive Anda siap digunakan.
Membuat Banyak Partisi atau Partisi Dengan Ukuran Berbeda
Katakanlah Anda tidak menginginkan satu partisi besar di drive Anda. Anda mungkin ingin memecah drive Anda menjadi beberapa partisi yang lebih kecil untuk berbagai jenis data atau konten. Jika demikian, Anda memiliki beberapa opsi berbeda.
Misalnya, untuk membuat satu partisi dengan ukuran tertentu dan partisi lain untuk mengisi ruang yang tersisa, gunakan perintah berikut:
new-partition -disknumberX -size XXgb - driveletter X | format-volume -filesystem NTFS -new filesystemlabel newdrive1
new-partition -disknumberX -size $MaxSize - driveletter Y | format-volume -filesystem NTFS -new filesystemlabel newdrive2Perhatikan perbedaan antara kedua perintah tersebut. Setiap perintah menggunakan huruf drive yang berbeda, sedangkan perintah kedua menggunakan variabel $ MaxSize untuk membuat partisi menggunakan ruang yang tersisa di drive.
Setelah Anda memasukkan setiap perintah, Windows akan membuka partisi yang baru dibuat dengan huruf drive yang Anda tetapkan.
Anda dapat memeriksa status partisi Anda menggunakan perintah berikut:
get-partition -disknumberXCara Mengubah Ukuran Partisi Menggunakan PowerShell
Anda juga dapat menggunakan PowerShell untuk mengubah ukuran partisi drive. Perintah ini berguna jika Anda ingin memperkecil atau memperluas partisi, tetapi bergantung pada seberapa banyak ruang tersisa yang tersedia.
Ingat, Anda tidak dapat memperluas partisi menjadi ruang yang tidak ada atau sudah ditempati. Jika drive Anda sudah mencapai kapasitas maksimum, yaitu setiap gigabyte dihitung di partisi yang ada, Anda harus membuat lebih banyak perubahan.
Selain itu, jika drive yang Anda coba susutkan berada pada kapasitasnya, mis., Benar-benar penuh dengan data, Anda harus menghapus atau memindahkan file untuk mengakomodasi perubahan partisi.
Pertama, gunakan perintah get-partition dari bagian sebelumnya untuk mengidentifikasi nomor partisi atau huruf drive untuk partisi yang ingin Anda ubah ukurannya.
get-partition -disknumber X
get-partition -driveletter Y | resize-partition -size XXgbDalam contoh saya, saya telah memperkecil ukuran partisi yang lebih besar pada flash drive USB saya dari sekitar 90GB menjadi 50GB.
Cara Mengubah Huruf Drive Anda Menggunakan PowerShell
Perintah pemformatan drive PowerShell kecil terakhir yang harus dipelajari adalah mengubah huruf drive Anda. Mengganti huruf drive Anda untuk yang lain tidak selalu diperlukan, tetapi dapat berguna ketika Anda ingin mengatur ulang drive Anda untuk manajemen yang lebih mudah atau sebaliknya.
Masukkan huruf drive yang ada terlebih dahulu, diikuti dengan huruf drive yang ingin Anda alihkan.
set-partition -driveletter Y -newdriveletter HUntuk mengonfirmasi, Anda dapat menjalankan perintah get-partition -disknumber dari bagian sebelumnya. Selain itu, Windows akan membuka drive masing-masing di bawah huruf barunya, mengonfirmasi perubahan tersebut.
Cara Lain untuk Mengelola Drive di Windows 10
PowerShell hanyalah salah satu cara Anda dapat mengelola drive di Windows 10. Opsi lainnya adalah menggunakan utilitas baris perintah DiskPart, yang tersedia di Command Prompt dan PowerShell.
Lalu ada utilitas Manajemen Disk di Windows 10 itu sendiri, belum lagi perangkat lunak pihak ketiga yang kuat seperti Partition Master atau fungsionalitas ekstensif dari distro Linux, GParted.
Singkatnya, pengguna Windows 10 memiliki berbagai pilihan dalam hal mengelola penyimpanan.


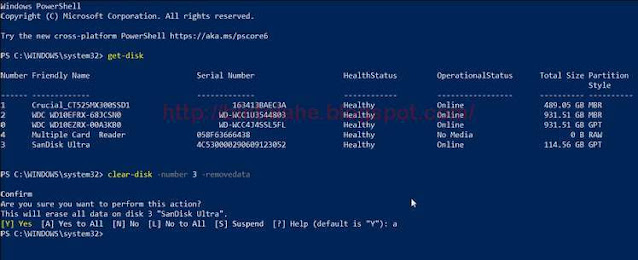













0 Response to "Cara Mempartisi dan Memformat Drive Menggunakan PowerShell"
Post a Comment