5 Cara Memperbaiki Pengaturan Firmware UEFI Yang Hilang Di Windows 10
Jika Anda masuk ke BIOS dan menemukan pengaturan yang hilang, berikut cara mendapatkannya kembali.
UEFI BIOS adalah program perangkat lunak khusus yang menghubungkan firmware komputer Anda ke sistem operasinya (OS). Ini adalah program pertama yang dijalankan saat Anda menyalakan PC Anda. Ia memeriksa untuk melihat komponen perangkat keras apa yang dimiliki PC Anda, membangunkan komponen, dan menyerahkannya ke OS.
Saat membuka menu UEFI BIOS, Anda mungkin menemukan bahwa Anda tidak dapat mengakses Pengaturan Firmware UEFI. Ini dapat menghalangi Anda untuk memperbaiki beberapa masalah sistem. Jika setelan ini hilang dari PC Anda, kami akan menunjukkan cara mengembalikannya.
Mengapa Pengaturan Firmware UEFI Hilang
Bergantung pada pabrikan PC Anda, Anda dapat mengakses pengaturan UEFI BIOS dengan berbagai cara. Jika Anda tidak dapat menemukan UEFI Firmware Settings di menu BIOS, berikut beberapa alasan umum untuk masalah ini:
- Motherboard PC Anda tidak mendukung UEFI.
- Fungsi Fast Startup menonaktifkan akses ke menu UEFI Firmware Settings.
- Windows 10 diinstal dalam Mode Legacy.
Berikut beberapa solusi yang bisa Anda coba.
Pastikan PC Anda Dilengkapi Dengan UEFI
Sebelum mencoba perbaikan potensial lainnya, Anda perlu memverifikasi bahwa motherboard PC Anda dilengkapi untuk mendukung UEFI. Jika PC Anda adalah model yang lebih lama, kemungkinan besar Pengaturan Firmware UEFI tidak tersedia.
Berikut cara memeriksa Mode BIOS PC Anda:
- Tekan Tombol Windows + R untuk membuka kotak dialog Jalankan perintah.
- Ketik msinfo32 dan tekan Enter untuk membuka layar System Information.
- Pilih System Summary di panel sisi kiri.
- Gulir ke bawah pada panel sisi kanan dan cari opsi BIOS Mode. Nilainya harus UEFI atau Legacy. Jika Legacy, maka PC Anda tidak dapat mengakses Pengaturan Firmware UEFI.
Lewati Fungsi Fast Startup
Fungsi Fast Startup memungkinkan Anda untuk mem-boot PC Anda dengan cepat. Saat diaktifkan, fitur tersebut dapat menghentikan penundaan dalam memuat beberapa opsi menu UEFI BIOS. Karena alasan ini, ini dapat mencegah Anda mengakses Pengaturan Firmware UEFI. Melewati fungsi ini dapat membantu menyelesaikan masalah Anda.
- Untuk memulai, buka Windows Start Menu dan pilih ikon Power.
- Tahan tombol Shift lalu pilih Shut down dari opsi daya. Ini akan melewati startup cepat Windows 10 dan mematikan PC Anda sepenuhnya.
- Nyalakan kembali komputer Anda dan mulai menekan tombol Pengaturan BIOS khusus.
Jika ini menyelesaikan masalah Anda, Anda dapat menonaktifkan fitur Fast Startup agar Pengaturan Firmware UEFI dapat diakses setiap saat. Namun, perlu diingat bahwa ini berarti waktu boot-up yang sedikit lebih lama.
Buat Pintasan Desktop Pengaturan Firmware Boot-ke-UEFI
Cara lain untuk mengatasi masalah ini adalah dengan membuat pintasan Desktop yang memaksa PC Anda untuk boot langsung ke menu Pengaturan Firmware UEFI.
Berikut cara melakukannya:
- Klik kanan pada ruang kosong di Desktop Anda, pilih New, lalu pilih Shortcut.
- Pada layar berikutnya, ketik shutdown /r /fw dan klik tombol Next.
- Pilih nama yang cocok untuk pintasan lalu klik Finish.
- Klik kanan Shortcut, pilih opsi Properties, lalu pilih tombol Advanced.
- Di layar berikutnya, centang kotak Run as administrator dan tekan OK.
- Pilih Apply > OK untuk menerapkan perubahan ini.
- Untuk menggunakan pintasan, klik dua kali di atasnya. PC Anda harus memulai ulang langsung ke menu Pengaturan Firmware UEFI.
Ubah BIOS Dari Legacy ke UEFI dengan Mengubah Disk MBR ke Disk GPT
Bergantung pada usia dan spesifikasi PC Anda, PC akan menggunakan Master Boot Record (MBR) atau disk GUID Partition Table (GPT). Meskipun motherboard Anda dilengkapi dengan kapabilitas UEFI, UEFI Firmware Settings tidak akan dapat diakses jika drive Anda dilengkapi dengan disk MBR. Dalam hal ini, Anda perlu mengalihkan BIOS dari Legacy ke UEFI dengan mengonversi disk MBR menjadi disk GPT.
Mengingat Anda mengonversi disk sistem, yang terbaik adalah membuat citra sistem untuk mencadangkan sistem Anda. Kami sangat menyarankan untuk mengambil cadangan sistem karena ada potensi kehilangan data selama proses ini.
Jika Anda sudah tahu bahwa partisi Anda adalah tipe MBR dan sistem Anda mampu melakukan booting dari UEFI, Anda sudah siap. Anda dapat melanjutkan dengan mengonversi drive Anda ke format GPT.
Jika tidak, berikut cara memeriksa apakah PC Anda dilengkapi dengan disk MBR atau GPT.
- Tekan tombol Windows + R untuk membuka kotak dialog Jalankan perintah.
- Ketik diskmgmt.msc dan klik Enter untuk membuka jendela Manajemen Disk.
- Klik kanan pada Disk 0 (atau disk yang berisi instalasi Windows) dan pilih Properties.
Di layar Properties, klik tab Volumes. Cari opsi Partition style di bawah Disk Information.
Jika Partition style adalah GUID Partition Table (GPT), maka tidak perlu melanjutkan konversi.
Hapus Pengaturan CMOS untuk Mengembalikan Pengaturan BIOS Default
Sebagai upaya terakhir, Anda dapat mengatur ulang pengaturan CMOS dari motherboard PC Anda. Ini akan membantu memulihkan komputer Anda ke pengaturan BIOS default.
Berikut cara memulai ini.
- Matikan komputer Anda dan cabut dari sumber listrik.
- Lepaskan penutup bawah PC Anda. Dari sini, cari baterai CMOS dan jumper pada motherboard.
- Untuk dengan mudah menemukan jumper CMOS, cari tulisan "CLR CMOS" di motherboard.
- Biasanya, Anda akan menemukan tiga pin tempat jumper CMOS berada. Jumper hanya akan ditempatkan pada dua dari pin tersebut. Jika mereka berada di pin pertama dan kedua, pindahkan ke pin kedua dan ketiga. Jika motherboard Anda hanya memiliki dua pin, jumper kemungkinan besar akan dipasang ke satu pin. Dalam hal ini, tancapkan pada kedua pin.
- Selanjutnya, lepaskan baterai CMOS dari slotnya. Tunggu sekitar 15 detik, lalu pasang kembali.
- Pindahkan jumper CMOS kembali ke pin aslinya.
- Pasang kembali penutup komputer, colokkan komputer Anda, dan hidupkan.
Pada motherboard tingkat lanjut, Anda akan menemukan tombol khusus untuk menyetel ulang pengaturan CMOS. Ini akan diberi label “CMOS,” “CMOS_SW,” atau yang serupa. Anda dapat mengatur ulang pengaturan CMOS dengan menekan tombol ini dan menahannya selama beberapa detik.
Jika Anda kesulitan menemukan komponen perangkat keras apa pun pada PC Anda, periksa manual motherboard Anda untuk mendapatkan bantuan. Atau, Anda dapat memeriksa jenis motherboard Anda dan mencari tahu lebih lanjut secara online.
Pengaturan Firmware UEFI Hilang, Teratasi
Sekarang Anda tahu cara memperbaiki Pengaturan Firmware UEFI yang hilang di Windows 10. Anda akan menemukan pengaturan ini berguna untuk memecahkan berbagai masalah sistem Windows 10. Jika motherboard Anda tidak mendukung pengaturan ini, maka inilah saatnya untuk mempertimbangkan peningkatan.

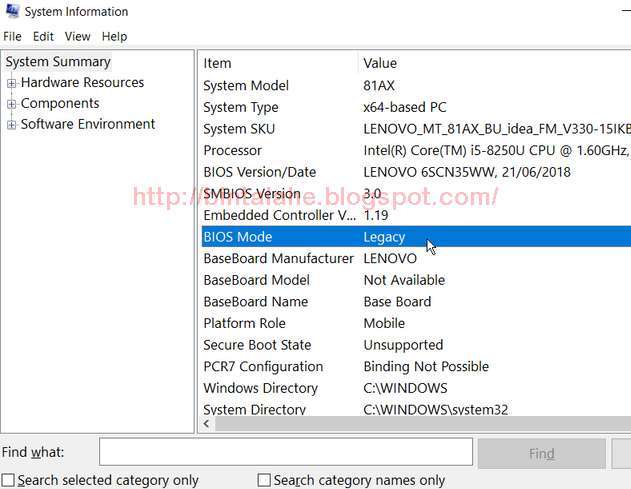










0 Response to "5 Cara Memperbaiki Pengaturan Firmware UEFI Yang Hilang Di Windows 10"
Post a Comment