14 Cara Menyesuaikan Menu Start Windows 10
Menu Start Windows 10 dapat menjadi kuat dengan beberapa penyesuaian. Berikut adalah beberapa tips untuk menyesuaikan Start Menu.
Menu Start adalah titik penting dari Windows.
Jika digunakan dengan baik, Tiles menu Start dapat menambah banyak nilai pada pengalaman Windows Anda. Secara khusus, pengguna yang berpikiran visual akan menghargai kebebasan kreatif yang ditawarkan Tiles. Di sini kami akan menunjukkan kepada Anda potensi Tiles, dan di sepanjang jalan, Anda akan mempelajari tentang fitur-fiturnya yang berbeda dan cara lain untuk menyesuaikan menu Start.
Anda tidak harus terjebak dengan pengaturan. Dengan beberapa trik sederhana, Anda dapat dengan mudah mengubah ukuran menu Start Windows 10.
Sesuaikan Ukuran Start Menu Pada Windows 10
Anda dapat menerapkan kustomisasi menu Start dengan dua cara. Pertama, Anda dapat mengubah ukuran Tiles menu Start secara manual, menggunakan keyboard atau mouse. Cara lain untuk melakukannya adalah dengan menambah jumlah Tiles per baris dan meningkatkan ukurannya.
Mari kita mulai dengan metode manual terlebih dahulu.
Ubah Ukuran Start Menu Secara Manual
Untuk menyesuaikan ikon start menu pada Windows 10 secara manual, ikuti langkah-langkah di bawah ini:
- Klik ikon Start menu.
- Kemudian, arahkan kursor ke tepi panel menu Start. Dari sana, rentangkan jendela ke atas dan ke bawah untuk mempersonalisasi menu Start sesuai keinginan Anda.
Anda juga dapat mengubah ukuran lebarnya dengan merentangkannya ke samping.
Tambahkan Lebih Banyak Tiles
Cara lain untuk memengaruhi ukuran menu Start adalah dengan menambahkan Tiles ekstra ke dalamnya. Untuk melakukan ini, buka Settings Windows dengan menekan Tombol Windows + I dan pilih Personalization > Start. Dari sana, aktifkan opsi Show more tiles on Start.
Sematkan atau Lepas Pin Tiles Menu Start Windows 10
Jika Anda sering menggunakan aplikasi tertentu, sebaiknya Anda menyematkannya ke menu Start untuk kenyamanan. Sebaliknya, Anda juga dapat melepas pin apa pun yang Anda gunakan sesekali.
Untuk menyematkan aplikasi baru ke menu Start, buka menu Start dan klik kanan pada aplikasi tertentu. Kemudian, pilih Pin untuk menempelkan aplikasi ke menu Start.
Namun, jika Anda ingin menghilangkan Tiles, klik kanan Tiles yang ingin Anda hapus dan pilih Unpin.
Matikan Live Tiles Dari Menu Start
Beberapa Tiles di menu Start akan terus berubah saat disetel untuk aktif. Namun, jika Anda bukan penggemar animasi semacam itu, Anda dapat dengan mudah menghentikannya. Untuk melakukannya, klik kanan pada Tiles animasi, navigasikan ke more, dan pilih Turn Live Tile Off.
Setel Menu Start Windows 10 ke Mode Layar Penuh
Anda dapat mengubah menu Start Windows 10 menjadi layar penuh dari pengaturan default-nya. Untuk melakukan ini, buka Settings > Personalization > Start. Sekarang, aktifkan Use Start Full Screen.
Selain itu, Anda juga dapat membuat sejumlah besar perubahan lain dari sini, seperti menampilkan aplikasi yang paling sering Anda gunakan, mengaktifkan saran di menu Start, visibilitas daftar aplikasi di menu Start, dll.
Kelola Folder di Start Menu
Anda dapat mengubah folder yang muncul di sudut kiri menu Start Anda. Berikut tampilan default folder Anda.
Anda dapat mengubahnya dari Pengaturan Windows (tekan Tombol Windows + I). Dari sana, pilih Personalization > Start dan pilih Choose which folders appear on Start. Misalnya, di sini, kami telah memilih untuk menambahkan folder Music, Videos, dan Personal ke Start.
Buat Folder Start Menu
Anda dapat menambahkan folder baru untuk menyesuaikan menu Start Windows 10 Anda. Untuk memulai, buka menu Start Windows. Sesampai di sana, seret dan lepas ikon aplikasi di atas yang lain.
Setelah Anda melakukannya, Anda akan diminta untuk memberi nama folder yang baru dibuat. Beri nama sesuka Anda, dan Anda akan mendapatkan folder baru.
Namun, jika Anda tidak menyukai folder yang baru dibuat, jangan khawatir. Anda selalu dapat mengembalikan pengaturan Anda ke normal hanya dengan menyeret ikon aplikasi keluar dari folder.
Ubah Start Menu Windows 10 ke Classic Mode
Jika Anda menginginkan tampilan Windows 7 klasik yang lama, Anda dapat mencapainya dengan mudah. Ikuti langkah-langkah di bawah ini untuk mengubah menu Start.
- Buka menu Start dan klik kanan pada tile.
- Pilih lepas pin untuk menghapusnya dari menu.
Sekarang lakukan ini untuk semua Tiles satu per satu, dan segera, Anda akan memiliki menu Start klasik.
Ubah Ukuran Tiles Menu Start
Ini adalah salah satu penyesuaian favorit saya. Anda dapat sedikit mencampuradukkan di menu Start dengan mengubah ukuran Tilesnya. Untuk mengubah ukuran, klik kanan pada Tiles tertentu. Lalu, arahkan kursor ke Resize dan pilih ukuran yang Anda inginkan.
Lakukan ini pada sekumpulan Tiles untuk efek keren.
Buat Grup di Start Menu
Cara lain untuk mengubah menu Start di Windows 10 adalah dengan mengkategorikan Tiles dalam grup. Ikuti langkah-langkah di bawah ini untuk melakukannya dengan sukses:
- Buka menu Start.
- Seret dan lepas Tiles ke ruang kosong.
- Segera setelah Anda melakukannya, Anda akan memiliki grup baru. Anda dapat menamainya dengan mengarahkan kursor ke atasnya.
- Anda kemudian dapat menambahkan Tiles sebanyak yang Anda suka ke grup baru.
Kelola Tiles Menu Start Anda
Pada PC desktop klasik, Tiles mungkin tampak seperti membuang-buang ruang. Namun, begitu Anda menggunakan Windows 10 pada perangkat hibrida atau seluler, di mana menggulir menu bisa membosankan, Tiles dengan cepat menjadi sangat diperlukan.
Edit Nama & Ikon Tiles Menu Start
Tidak suka nama Tiles tertentu di menu Start Anda?
Klik kanan Tiles, pilih Open file location, lalu ganti nama file terkait di Windows Explorer. Saat Anda melakukannya, Anda juga dapat mengubah ikon yang digunakan untuk Tiles.
Di Windows Explorer, klik kanan file, pilih Properties, lalu di tab Shortcut, klik Change Icon, dan pilih ikon tertentu atau Browse ikon alternatif di komputer Anda.
Buat Shortcut ke Aplikasi Windows Universal
Shortcut dapat membantu Anda mengakses file atau aplikasi dari berbagai lokasi.
Aplikasi Windows Universal tidak menyediakan cara yang jelas untuk membuat pintasan, tetapi kami tahu dua metode berbeda. Yang pertama hampir terlalu sederhana: seret aplikasi dari menu Start ke desktop. Apa yang akan Anda dapatkan adalah pintasan di desktop, dan aplikasi akan tetap berada di menu Start Anda.
Atau, Anda dapat membuka folder shell Aplikasi, yang menampung semua aplikasi yang diinstal di komputer Anda, termasuk aplikasi Universal Windows. Tekan Windows + R untuk membuka dialog Run (atau tekan lama Tombol Start dan pilih Run dari Power Menu), ketik shell:AppsFolder, dan pilih OK.
Dari sini, Anda dapat membuat pintasan untuk semua aplikasi Anda.
Setelah Anda membuat pintasan, Anda dapat mengganti namanya, mengubah ikonnya, dan menyematkannya ke menu Start. Begitulah cara Anda membuat ikon khusus untuk Aplikasi Windows Universal.
Bagaimana Menambahkan Fun Tiles ke Start Menu
Sekarang setelah Anda mengetahui apa yang dapat Anda lakukan dengan Tiles, mari kita lihat bagaimana Anda dapat mengembangkannya. Kiat-kiat ini akan membantu Anda menggunakan energi kreatif Anda dan mengubah Tiles menu Start Anda menjadi sebuah karya seni.
Tambahkan Tiles untuk Game Steam
Tiles adalah kanvas yang sempurna untuk sampul game. Aplikasi Universal Windows Steam Tile membuat Live Tiles yang indah untuk judul Steam Anda, seperti yang ditunjukkan oleh xpopy pengguna Reddit.
Karena dia tidak suka bagaimana Steam Tile meluncurkan game, dia secara manual membuat pintasan ke game Steam individu.
Prosesnya sedikit berbelit-belit dan tidak semenarik Steam Tile. Sayangnya, pintasan hanya mendukung Tiles berukuran kecil atau sedang.
Tambahkan Aplikasi Web Chrome
Anda dapat mengedit Bilah Tugas Windows 10 dengan menambahkan situs web apa pun ke dalamnya. Meskipun di Windows 10, itu benar-benar menambahkannya ke menu Start sebagai Tiles. Klik ikon tiga titik di Google Chrome di pojok kiri atas, buka More Tools > Create shortcut, dan centang Open as window.
Tiles sekarang akan meluncurkan situs web di jendela seperti aplikasi, tanpa mengganggu bilah alat atau tab. Ini sangat cocok untuk situs web seperti Gmail, Facebook, atau YouTube.
Kelola Daftar Semua Aplikasi
Dibandingkan dengan versi Windows sebelumnya, daftar Semua Aplikasi tampak basi dan sulit dinavigasi. Selain itu, Anda tidak dapat dengan mudah menghapus item kecuali Anda senang untuk menghapusnya. Namun, dengan trik lokasi file yang telah dijelaskan di atas, Anda mendapatkan kembali beberapa fleksibilitas.
Perangkat lunak desktop klasik ditambahkan ke daftar Semua Aplikasi dengan folder, tetapi Anda benar-benar hanya memerlukan pintasan aplikasi Dropbox di daftar itu.
Saat Anda mengklik kanan item dan memilih Open file location, Anda akan mengakses direktori Program, yang menjadi dasar pembuatan menu Semua Aplikasi. Di sinilah Anda dapat memindahkan pintasan atau membuat folder tambahan.
Misalnya, saya bisa memindahkan pintasan Dropbox dari folder Dropbox ke direktori Program, lalu menghapus folder Dropbox.
Anda harus mem-boot ulang agar yang terakhir diterapkan.
Selain itu, perhatikan bahwa Anda dapat dengan cepat melompat ke lokasi berbeda di daftar Semua Aplikasi dengan mengklik atau menekan lama sebuah huruf, lalu memilih target Anda dari menu yang muncul.
Ubah Warna & Transparansi
Dibandingkan dengan Pratinjau Windows 10, opsi Anda di sini agak terbatas, dan tidak ada yang dapat ditemukan di menu Start itu sendiri. Tekan Tombol Windows + I atau luncurkan aplikasi Pengaturan melalui menu Start dan arahkan ke Personalization > Colors.
Secara default, menu Start dan Taskbar berwarna abu-abu gelap, tetapi Anda dapat membuatnya menyesuaikan warna aksen seluruh Windows. Ini, pada gilirannya, dapat dipilih berdasarkan latar belakang Anda, atau Anda dapat memilihnya secara manual. Terakhir, Anda dapat membuat menu Start transparan, tetapi Anda tidak dapat menyesuaikan pengaturan ini.
Gunakan Menu Start Alternatif
Kemungkinannya adalah bahkan setelah pembaruan di masa depan bergulir, Anda mungkin tidak puas dengan menu Start Windows 10 yang baru. Untungnya, Anda selalu dapat menginstal menu Start pihak ketiga, seperti Open Classic Shell. Alat-alat ini dapat menggantikan menu Start Windows 10 default, atau Anda dapat memilih pengaturan untuk mengizinkan akses ke kedua menu.
Anda dapat bermain-main dengan Open-Shell Menu (ditampilkan di atas) dan memilih kustomisasi menu Start favorit Anda. Ada tab yang berbeda seperti Gaya Menu Start, Pengaturan Dasar, Kulit, dan Sesuaikan Menu Start untuk mengeksplorasi penerapan gaya tertentu.
Sebagai catatan tambahan, beberapa aplikasi menu Start alternatif, termasuk Start Menu Reviver, juga berfungsi untuk Windows 7.
Anda Dapat Mengubah Menu Start Sesuai Selera
Itu saja untuk kustomisasi menu Start di Windows 10, teman-teman! Ada banyak cara untuk menyesuaikan menu Start Windows 10 Anda. Sekarang Anda tahu dasar-dasar dan beberapa trik dan tips rapi, Anda dapat menyesuaikan dengan keinginan hati Anda.









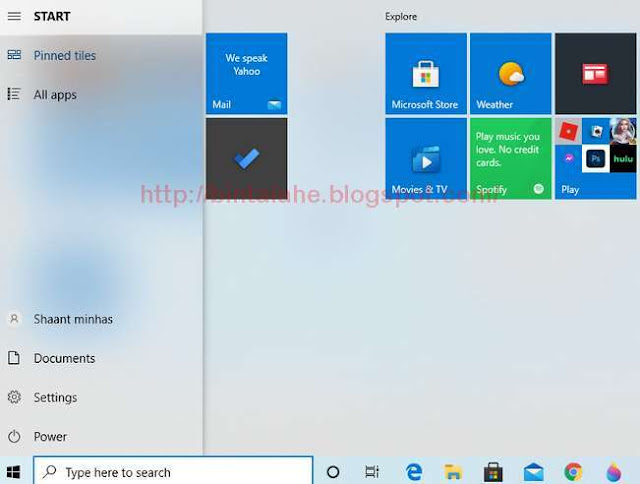

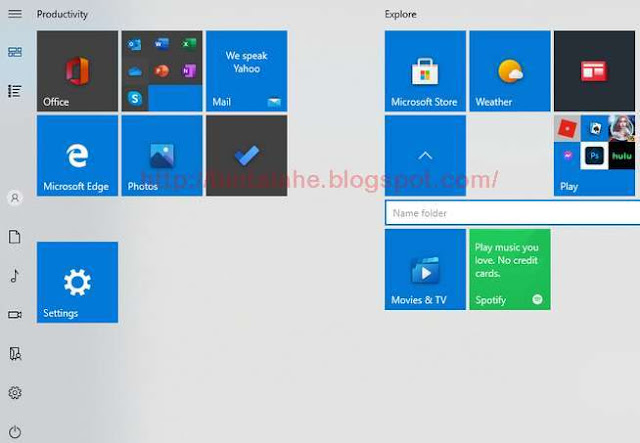













0 Response to "14 Cara Menyesuaikan Menu Start Windows 10"
Post a Comment