10 Cara Untuk Memperbaiki AirPods Yang Terus Terputus Dari IPhone Anda
AirPods seharusnya berfungsi mulus dengan iPhone Anda, tetapi itu tidak selalu terjadi.
Apakah AirPods Anda tetap terputus sewaktu-waktu saat menggunakannya dengan iPhone? Bug, gangguan, dan pengaturan yang bertentangan sering menyebabkan hal itu terjadi.
Daftar tips pemecahan masalah dan perbaikan di bawah ini akan menyelesaikan sebagian besar masalah konektivitas antara AirPods dan iPhone Anda.
Ciptakan Kembali Koneksi Dengan iPhone Anda
Jika AirPods Anda mulai memutuskan sambungan dari iPhone Anda beberapa saat yang lalu, membangun kembali koneksi antara kedua perangkat dapat membantu.
Cukup letakkan AirPods atau AirPods Max Anda di Charging Case atau Smart Case, tunggu beberapa detik, lalu keluarkan lagi untuk menyambungkannya kembali.
Dekatkan AirPods dan iPhone Anda
Yang ini mungkin sudah jelas, tetapi semakin jauh Anda menjauh dari iPhone, semakin tinggi kemungkinan pengalaman audio yang tidak stabil. Jaga jarak Anda di bawah 30 kaki dan Anda akan baik-baik saja.
Nonaktifkan dan Aktifkan Ulang Bluetooth di iPhone Anda
Menonaktifkan dan mengaktifkan kembali Bluetooth di iPhone Anda dapat menghilangkan gangguan teknis kecil untuk memperbaiki masalah konektivitas terkait AirPod.
Cukup buka Control Center iPhone (geser ke bawah dari sudut kanan atas layar atau geser ke atas dari bawah layar) dan ketuk ikon Mode Pesawat.
Tunggu hingga 10 detik sebelum mengetuk ikon Mode Pesawat lagi, untuk mengaktifkan kembali Bluetooth.
Nonaktifkan Deteksi Telinga Otomatis
Deteksi Telinga Otomatis adalah fitur yang secara otomatis mendeteksi saat AirPods ada di telinga Anda. Tetapi itu juga dapat menyebabkan audio terputus, terutama jika Anda cenderung bergerak-gerak dengan AirPod kiri atau kanan saat memakainya. Menonaktifkan Deteksi Telinga Otomatis dapat membantu.
Buka Settings > Bluetooth dan ketuk ikon Info di sebelah AirPods Anda. Kemudian nonaktifkan opsi Automatic Ear Detection.
Nonaktifkan Pengalihan Otomatis
Dimulai dengan iOS 14, AirPods secara otomatis beralih antar perangkat Apple saat Anda mulai memutar audio. Jika Anda memiliki iPhone, iPad, atau Mac lain yang tergeletak, Anda harus menonaktifkan fungsionalitas tersebut untuk menghindari terputusnya koneksi secara tiba-tiba.
Buka Settings > Bluetooth dan ketuk ikon Info di sebelah AirPods. Kemudian, ketuk Connect to This iPhone dan pilih When Last Connected to This iPhone. Anda harus mengulanginya di setiap perangkat iOS dan iPadOS yang Anda miliki.
Di Mac, buka System Preferences > Bluetooth dan pilih Options di sebelah AirPods Anda. Kemudian, setel Connect to This Mac ke When Last Connected to This Mac.
Hindari Gangguan Nirkabel
Gangguan nirkabel juga dapat mencegah AirPods Anda bekerja dengan benar. Periksa apakah Anda memiliki sumber interferensi yang umum di sekitar Anda seperti kabel daya yang berpelindung buruk, oven microwave, speaker nirkabel, dll. Jika demikian, Anda harus menjauh darinya.
Perbarui Firmware di AirPods Anda
AirPods dengan firmware lama dapat mengalami banyak masalah yang mencegahnya berfungsi dengan benar. Dengan AirPods Anda terhubung ke iPhone Anda, buka Settings > General > About > AirPods dan periksa apakah Firmware Version adalah yang terbaru.
Pencarian sepintas di internet atau halaman Wikipedia AirPods akan mengungkapkan versi terbaru firmware.
Jika firmware di AirPods Anda perlu diperbarui, mulailah dengan menyambungkan earbud atau headset ke sumber daya. Kemudian, tutup iPhone Anda dan tunggu setidaknya 30 menit sebelum memeriksa kembali. AirPod Anda seharusnya sudah diperbarui pada saat itu.
Perbarui iPhone Anda
Pembaruan iOS terbaru untuk iPhone hadir dengan banyak perbaikan bug yang dapat menyelesaikan masalah konektivitas dengan AirPods Anda. Buka Settings > General > Software Update untuk memperbarui iPhone Anda.
Jika Anda tidak melihat pembaruan yang tertunda, coba mulai ulang iPhone Anda sebagai gantinya. Buka Settings > General > Shut Down dan seret ikon Power ke kanan. Setelah perangkat mati, tunggu selama 30 detik sebelum mem-boot-nya kembali.
Setel Ulang AirPods Anda
Jika Anda masih mengalami masalah dengan AirPods yang memutuskan sambungan secara acak, Anda harus mengatur ulangnya.
Letakkan AirPods di Charging Case atau Smart Case. Kemudian, tahan tombol Status (atau tombol Noise Control dan Digital Crown pada AirPods Max) hingga indikator berkedip kuning. Anda sudah selesai menyetel ulang.
Sekarang keluarkan AirPods dan ikuti petunjuk di layar pada iPhone Anda untuk menghubungkannya kembali.
Atur Ulang Pengaturan Jaringan
Menyetel ulang pengaturan jaringan di iPhone Anda akan menyelesaikan pengaturan terkait jaringan yang rusak yang mencegah perangkat berkomunikasi dengan AirPods Anda dengan benar.
Untuk melakukan itu, buka Settings > General > Reset dan pilih Reset Network Settings.
Sambungkan kembali AirPods Anda setelah prosedur reset dan periksa apakah masalah tersebut berulang.
AirPods Tidak Ada Lagi Memutuskan Sambungan Secara Acak
Perbaikan di atas seharusnya membantu Anda memperbaiki masalah dengan AirPods yang terputus dari iPhone Anda. Jika tidak, kemungkinan besar Anda berurusan dengan cacat pada tingkat perangkat keras, yang berarti Anda harus menghubungi Apple untuk mendapatkan bantuan.



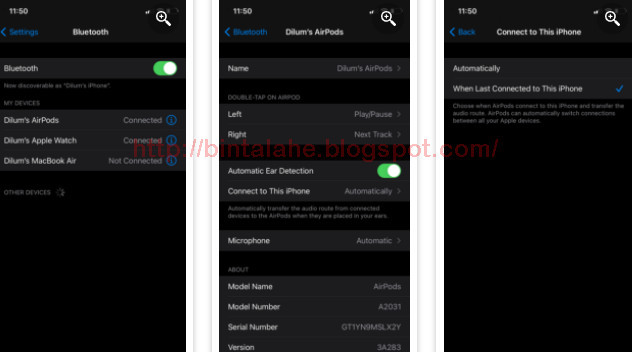


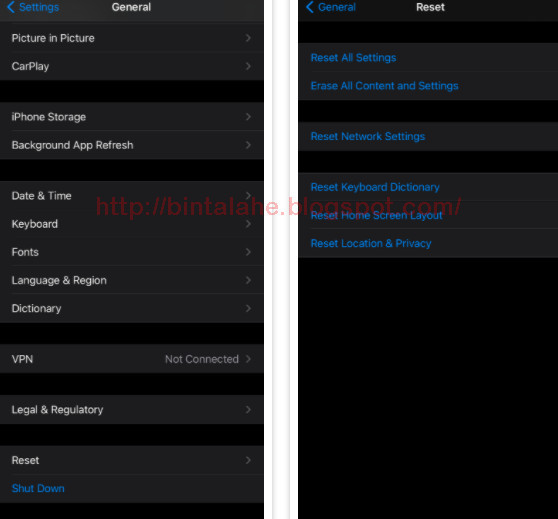








0 Response to "10 Cara Untuk Memperbaiki AirPods Yang Terus Terputus Dari IPhone Anda"
Post a Comment