4 Cara Mengatasi Kesalahan/Error Kernel Mode Heap Corruption di Windows 10
Ini masalah yang membuat frustasi, tapi mudah diperbaiki.
Jika Anda telah menjadi pengguna Windows untuk waktu yang lama, kemungkinan besar Anda telah menemukan bluescreen of death (BSOD). KERNEL_MODE_HEAP_CORRUPTION adalah kesalahan yang menghasilkan BSOD karena sifatnya yang kritis. Ada beberapa alasan di balik kesalahan tersebut, seperti driver yang kedaluwarsa atau tidak berfungsi, kebocoran memori, dan kesalahan perangkat keras.
Berikut beberapa metode yang dapat membantu menyelesaikan kesalahan bluescreen of death Kernel Mode Heap Corruption pada Windows 10.
Perbarui Atau Kembalikan Driver
Alasan paling umum untuk BSOD seperti Kernel Mode Heap Corruption adalah kesalahan driver. Sekarang, ini mungkin driver yang sudah ketinggalan zaman atau driver baru yang salah. Untungnya, Windows memungkinkan pengguna untuk mengelola semua driver dengan bantuan Device Manager.
Cara Memperbarui Driver di Windows 10
Windows secara otomatis mengunduh dan menginstal driver terbaru, tetapi jika Anda menggunakan koneksi terukur atau telah menonaktifkan Pembaruan Windows, ini mungkin tidak terjadi. Pengguna dapat mengupdate driver secara manual menggunakan Device Manager.
- Tekan Tombol Windows + R untuk meluncurkan perintah Run. Ketik devmgmt.msc di kotak teks dan tekan Enter.
- Di Device Manager, navigasikan ke perangkat yang diperlukan dan perluas menu.
- Sekarang, klik kanan pada perangkat dan klik Update driver.
- Pilih Search automatically for updated driver software, dan Windows akan mengunduh driver secara otomatis.
- Nyalakan ulang komputer Anda atau Reboot.
Meskipun katalog Microsoft biasanya memiliki driver terbaru, sebaiknya periksa ulang driver tersebut dari situs web produsen. Jika versi driver tidak sesuai, maka pengguna dapat mendownload driver terbaru dari website.
- Ikuti langkah satu, dua, dan tiga dari bagian di atas.
- Di prompt pembaruan, klik Browse my computer for driver software.
- Temukan driver yang diunduh dan klik Next.
- Biarkan Windows menginstal driver, lalu reboot.
Cara Roll Back Drivers di Windows 10
Terkadang driver yang diperbarui mungkin tidak stabil dan menghasilkan layar biru. Untungnya, Windows menyimpan salinan versi driver sebelumnya jika terjadi kesalahan. Inilah cara Anda mengembalikan driver pada Windows 10.
- Tekan Tombol Windows + R dan ketik devmgmt.msc di kotak dialog Run.
- Di Device Manager, cari perangkat yang diinginkan dan perluas menu.
- Klik kanan pada driver yang diperlukan dan klik Properties.
- Di bawah tab Driver, klik Roll Back Driver.
- Windows secara otomatis akan menginstal ulang driver versi lama.
Perbaiki File Sistem Rusak
File sistem dapat rusak selama pembaruan atau pemadaman listrik tiba-tiba saat menulis file ke disk. Windows memiliki dua fitur utama untuk mengatasi situasi ini: DISM dan SFC.
Perbaiki Gambar Sistem Menggunakan DISM
DISM adalah alat perbaikan citra disk bawaan Windows. Disarankan agar pengguna menjalankan DISM sebelum SFC untuk proses perbaikan yang lebih menyeluruh dan efektif.
- Di bilah pencarian menu Start, ketik cmd dan klik kanan pada Command Prompt > Run as administrator.
- Di konsol, ketik DDism /Online /Cleanup-image /Scanhealth dan tekan Enter.
- Setelah ini, ketik Dism /Online /Cleanup-image /Restorehealth dan tekan Enter.
- Tunggu hingga Windows menyelesaikan prosesnya.
Perbaiki File Sistem Menggunakan SFC
SFC adalah singkatan dari System File Checker, dan sesuai dengan namanya, SFC menemukan dan memperbaiki file sistem yang rusak. Selain efektif, penggunaannya juga mudah:
- Di bilah pencarian menu Start, ketik cmd dan klik kanan pada Command Prompt > Run as administrator.
- Di konsol, ketik sfc /scannow dan tekan Enter.
- Tunggu hingga proses selesai, lalu reboot komputer Anda.
Lakukan Boot Bersih/Clean Boot
Boot bersih atau Clean Boot adalah cara efektif untuk mendiagnosis sejumlah besar kesalahan Windows. Di dalamnya, komputer di-boot dengan semua perangkat lunak pihak ketiga dinonaktifkan. Ini dapat membantu Anda mempersempit penyebab potensial untuk layar biru Kernel Mode Heap Corruption.
Cara Membersihkan Boot PC Anda
- Tekan Tombol Windows + R untuk membuka perintah Run. Ketik msconfig dan tekan Enter.
- Di jendela System Configuration, buka tab Services.
- Di bawah tab Service, centang opsi Hide all Microsoft services.
- Sekarang, periksa semua Service yang terdaftar di jendela dan klik Disable all.
- Terapkan pengaturan atau Apply dan tutup System Configuration.
- Tekan CTRL + Shift + ESC untuk meluncurkan Task Manager.
- Klik pada tab Startup.
- Klik pada setiap aplikasi dan kemudian klik Disable.
- Setelah ini, klik OK dan Reboot komputer Anda.
Saat komputer Anda boot, semua aplikasi pihak ketiga akan dinonaktifkan. Gunakan komputer Anda seperti biasa. Jika tindakan tertentu memicu layar biru sebelumnya, ulangi dan lihat apakah itu memicu kesalahan.
Sekali lagi, mungkin diperlukan waktu lebih lama dari biasanya untuk komputer Anda rusak, tetapi jika tidak macet sama sekali, yang terbaik adalah mencopot pemasangan aplikasi yang baru-baru ini diinstal karena dapat mengganggu sistem Anda.
Periksa Masalah Perangkat Keras
Jika Anda baru saja meningkatkan perangkat keras komputer Anda, pastikan perangkat tersebut kompatibel dan dipasang dengan benar. RAM yang rusak juga dapat menyebabkan masalah. Jadi yang terbaik adalah memeriksa masalah memori apa pun. Alat Memory Diagnostic Windows dapat membantu mendeteksi dan menyelesaikan masalah memori umum di komputer Anda.
Cara Menjalankan Memory Diagnostic Windows
- Tekan Tombol Windows + R untuk meluncurkan perintah Run. Ketik mdsched.exe dan tekan Enter.
- Di jendela Windows Memory Diagnostic, klik Restart now and check for problems. Opsi ini direkomendasikan.
- Tunggu hingga Windows selesai mengidentifikasi dan memperbaiki masalah memori.
Perbaikan Lain Untuk Dicoba
- Pastikan semua perangkat keras dipasang dengan benar. Yang terbaik adalah memeriksa ulang dan melihat semua komponen yang baru dipasang sudah pas.
- Periksa apakah ada komponen yang terlalu panas.
- Coba ganti slot saat menggunakan dua stik RAM.
- Beralih dari memori saluran ganda ke saluran tunggal atau sebaliknya.
Selesai Dengan Error Kernel Mode Heap Corruption
Kesalahan layar biru Kernel Mode Heap Corruption mungkin tampak menakutkan dan menyebabkan pengguna panik, tetapi jenis mogok ini lebih sering terjadi daripada yang Anda kira. Lebih sering daripada tidak, menjalankan utilitas diagnostik yang disebutkan di atas akan memperbaiki masalah.
Namun sebelum melakukan perubahan ini, pastikan untuk membuat titik pemulihan sistem. Sangat disarankan agar Windows membuatkan satu untuk Anda setiap hari.


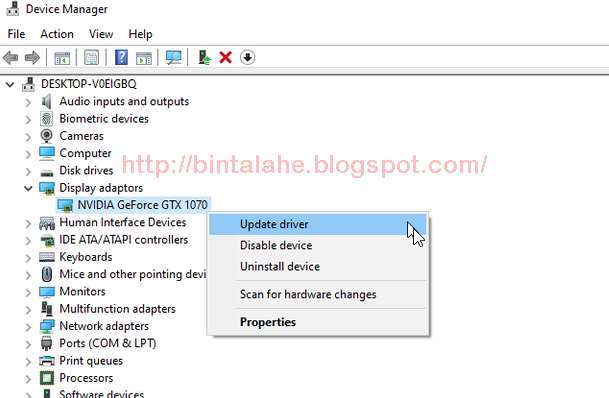














0 Response to "4 Cara Mengatasi Kesalahan/Error Kernel Mode Heap Corruption di Windows 10"
Post a Comment