Cara Memperbaiki Aplikasi Mogok/Crash Pihak Ketiga di Windows 10
Apakah aplikasi pihak ketiga terus mogok di Windows 10? Coba perbaikan ini untuk menyelesaikan masalah.
Kesalahan khusus program biasanya sulit dipecahkan karena ada kemungkinan tak terbatas yang dapat menyebabkannya. Sebagai penghargaan Microsoft, hampir semua aplikasi asli Windows seperti Mail, Kalender, Catatan, dll. Berjalan dengan lancar dan tidak sering mogok. Hal yang sama tidak dapat dikatakan untuk beberapa aplikasi pihak ketiga.
Jika mereka berhenti bekerja atau sering macet, berikut adalah beberapa perbaikan universal yang dapat membantu menyelesaikan masalah ini.
Perbaikan Umum untuk Aplikasi Crash
Sebelum beralih ke perbaikan yang lebih rumit, pengguna harus memeriksa beberapa hal:
- Aplikasi yang dimaksud telah diinstal dengan benar. Lakukan install ulang agar aman.
- Perangkat lunak antivirus dapat mengganggu penginstalan beberapa aplikasi. Yang terbaik adalah menginstal aplikasi dengan antivirus yang dinonaktifkan jika aplikasi tersebut diunduh dari situs web tepercaya.
- Coba unduh versi aplikasi yang lebih lama dan lihat apakah kesalahan masih berlanjut. Jika tidak, laporkan masalah Anda langsung ke penerbit.
Gunakan System File Checker (SFC)
Sama seperti beberapa fitur bagus lainnya di Windows 10, SFC adalah utilitas yang menemukan dan memperbaiki file sistem Windows yang rusak atau hilang. Ini cukup mudah digunakan dan Anda hanya perlu menggunakan Command Prompt sebagai administrator untuk menjalankannya.
- Di bilah pencarian, ketik cmd dan jalankan sebagai administrator.
- Di Command Prompt, ketik sfc /scannow untuk memulai proses pemindaian dan perbaikan.
Ada beberapa hal yang perlu diperhatikan saat menggunakan SFC.
- Pengguna harus menyadari bahwa menggunakan perintah ini mengatur ulang layanan Windows ke pengaturan default mereka dan jika pengguna tidak ingin hal itu terjadi, perintah sfc /verifyonly dapat digunakan. Ini hanya akan memverifikasi integritas file sistem tetapi tidak akan mengambil tindakan apa pun untuk memperbaikinya.
- Utilitas ini juga dapat digunakan untuk memindai file individual dengan menggunakan sfc /scanfile atau sfc /verifyfile diikuti dengan jalur lengkap file dalam kedua contoh.
- sfc /? perintah dapat digunakan untuk melihat daftar lengkap perintah yang tersedia sehubungan dengan sfc.
Jalankan DISM
Jika SFC tidak membantu atau tidak dapat memperbaiki file yang rusak, inilah waktunya untuk menggunakan DISM. Ini adalah utilitas sistem lain yang membantu memperbaiki image sistem Windows dan file lainnya. Pengguna harus ingat untuk hanya menggunakan DISM setelah menghabiskan semua opsi lainnya. Untuk menjalankan DISM lakukan hal berikut:
- Jalankan Command Prompt sebagai administrator.
- Di konsol, ketik DISM.exe /ONLINE /cleanup-image /Scanhealth diikuti oleh DISM.exe /ONLINE /cleanup-image /Restorehealth.
- Tutup cmd dan Restart PC.
Lebih sering daripada tidak, kombinasi SFC dan DISM dapat membantu menyelesaikan sebagian besar kesalahan di Windows 10. Pengguna harus berhati-hati saat menggunakan dua perintah ini karena banyak perubahan inti yang dibuat. Untuk amannya, buat cadangan data penting Anda.
Perbaikan Aplikasi Windows Store
Mungkin ada contoh di mana aplikasi yang diunduh dari Windows store berhenti bekerja dan macet. Kiat yang tercantum di bawah ini adalah cara terbaik untuk memperbaikinya:
Mengatur Ulang Proses Microsoft Store
- Jalankan Command Prompt sebagai administrator.
- Di konsol, masukkan WSReset.exe
- Setelah Windows selesai menjalankan perintah, restart komputer Anda.
Menghapus Cache Microsoft Store
- Buka File Explorer dan arahkan ke C: \Users \your-username \Local \Packages \Microsoft.StorePurchaseApp_8wekyb3d8bbwe \LocalCache.
- Ketuk Ctrl+A dan hapus semua file.
- Restart PC Anda.
Mendaftarkan Ulang Kepemilikan Windows Store
- Buka File Explorer dan buka C:\Program Files
- Cari folder bernama WindowsApps dan klik kanan di atasnya. Pastikan kotak centang Hidden Items dicentang. Pengguna dapat menemukannya di bawah tab View di File Explorer.
- Arahkan ke tab Security dan klik Advanced.
- Klik Change di bawah Owner - Trusted Installer. Masukkan nama pengguna Anda dan konfirmasi.
- Setelah ini, klik kanan pada folder WindowsApps lagi. Di bawah tab Security klik Add.
- Klik Select a principal dan masukkan nama pengguna Anda. Pastikan untuk mengatur izin ke Full Control.
- Setelah ini pergi ke bilah pencarian dan ketik Powershell. Buka Windows PowerShell sebagai administrator.
- Di konsol PowerShell, ketik Get-AppXPackage | Foreach {Add-AppXPackage -DisableDevelopmentMode -Register "$($_.InstallLocation) \AppXManifest.xml"}. Ketuk Enter dan Restart komputer.
Jika masalah disebabkan karena Microsoft Store, mengikuti langkah-langkah di atas pasti akan menghapus kesalahan tersebut. Percaya atau tidak, ada banyak perbedaan antara Aplikasi Desktop Tradisional dan Aplikasi Microsoft Store.
Coba Boot Bersih
Cara lain untuk memeriksa kemungkinan penyebabnya adalah dengan Membersihkan Boot PC tetapi dengan twist. Kali ini aplikasi yang mogok akan diaktifkan tetapi semua aplikasi pihak ketiga lainnya akan dinonaktifkan. Untuk melakukan ini ikuti langkah-langkah berikut:
- Di bilah pencarian, ketik msconfig. Klik pada System Configuration.
- Di bawah tab Services, centang kotak "Hide all Microsoft services".
- Pilih semua layanan kecuali yang berkaitan dengan aplikasi yang mogok dan klik Disable All dan klik OK.
- Setelah ini, buka Task Manager dan arahkan ke tab Startup. Klik pada setiap layanan (kecuali aplikasi) dan klik Disable. Anda harus mengklik satu per satu pada setiap Layanan dan mengklik Disable.
Pindai Malware
Terkadang, malware yang mengganggu bisa menjadi alasan seringnya aplikasi mogok. Beberapa kiat yang masuk akal dapat membantu mencegah perangkat lunak jahat memasuki komputer Anda. Namun, jika PC telah terinfeksi, sebaiknya lakukan pemindaian sistem lengkap menggunakan perangkat lunak antivirus pihak ketiga atau Windows Defender bawaan. Untuk memindai komputer Anda menggunakan Windows Defender ikuti langkah-langkah berikut:
- Buka Settings dari Start Menu dan klik Update and Security. Klik pada Windows Defender yang terletak di sebelah kanan.
- Di kotak dialog yang muncul, klik Windows Defender Security Settings.
- Di jendela baru, klik tombol Virus and Threat Protection (berbentuk seperti perisai).
- Pengguna dapat memilih dari quick scan, custom scan, full scan, dan offline scan. Lebih baik melakukan full scan tetapi hati-hati, ini akan memakan waktu cukup lama untuk menyelesaikannya.
Tidak Ada Lagi Aplikasi Mogok dan Berhenti
Kiat yang disebutkan di atas pasti akan memperbaiki masalah apa pun yang mungkin menyebabkan aplikasi pihak ketiga macet atau berhenti. Meskipun ini dapat membantu dalam mendiagnosis aplikasi yang sudah diinstal.



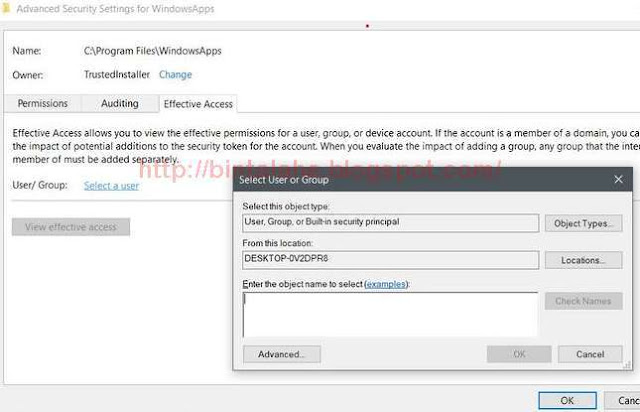









0 Response to "Cara Memperbaiki Aplikasi Mogok/Crash Pihak Ketiga di Windows 10"
Post a Comment