Cara Mengedit Video di Mac Menggunakan iMovie
Meskipun Anda bukan seorang ahli video, terkadang Anda perlu mengedit video cepat. Lihat tips kami untuk mengedit video di macOS.
Ingin mengedit video di Mac Anda tetapi tidak yakin bagaimana cara melakukannya? Anda datang ke tempat yang tepat. Di sini kami menunjukkan bagaimana Anda dapat menggunakan perangkat lunak pengeditan video untuk macOS untuk menyempurnakan dan menyempurnakan video Anda dengan mudah.
Program yang akan kami gunakan adalah iMovie, yang merupakan editor video gratis oleh Apple untuk perangkat macOS dan iOS.
Cara Menghapus Audio Dari Video
Untuk menghapus suara dari video Anda, ikuti langkah-langkah berikut di iMovie:
- Buka iMovie, buat proyek baru, dan impor video yang ingin Anda edit.
- Seret video ke garis waktu sehingga Anda dapat mengeditnya.
- Klik kanan video di garis waktu dan pilih Detach Audio.
- Klik audio yang terpisah di garis waktu, dan tekan tombol Delete.
Anda dapat mengekspor video yang telah Anda edit dengan mengklik menu File> Share.
Cara Menambahkan Musik Latar Belakang ke Video
Anda dapat membuat video Anda lebih menarik dengan menambahkan musik latar ke dalamnya. Dengan iMovie, Anda dapat menambahkan file musik iTunes dan non-iTunes ke video Anda.
Anda juga dapat menambahkan musik ke video di komputer Windows.
Begini caranya:
- Pastikan video Anda sudah ada di timeline iMovie.
- Jika trek musik Anda belum ada di iMovie, klik File > Import Media dan tambahkan trek.
- Jika file musik Anda ada di iTunes, klik Audio dan pilih iTunes.
- Seret file musik Anda dan letakkan di bawah video Anda pada garis waktu.
- Video Anda sekarang harus memiliki musik latar pilihan Anda di dalamnya.
Cara Memangkas/Crop Video
Pemotongan memungkinkan Anda menghapus area yang tidak diinginkan dari video Anda. Misalnya, jika sesuatu muncul dalam bingkai tetapi Anda tidak menginginkannya di sana, Anda dapat memangkasnya dengan iMovie.
Untuk melakukannya:
- Pastikan video Anda ditempatkan di timeline utama.
- Klik opsi Cropping di atas mini player.
- Pilih opsi Crop to Fill.
- Sekarang Anda akan melihat tuas yang dapat disesuaikan di pemutar mini. Seret pegangan ini untuk menentukan area yang ingin Anda pertahankan dalam video Anda.
- Klik ikon tanda centang untuk menyimpan perubahan.
Cara Menambah atau Mengurangi Kecepatan Pemutaran Video
Anda dapat mempercepat atau memperlambat video Anda di iMovie, dan berikut cara melakukannya:
- Pilih klip video Anda di timeline.
- Pilih ikon Speed dari pojok kanan atas.
- Pilih opsi Speed dari menu dropdown Kecepatan.
- Pilih Custom dari menu dropdown jika Anda ingin menentukan kecepatan video Anda sendiri.
Cara Membagi/Split Video Menjadi Beberapa Bagian
Jika Anda ingin membuat beberapa klip dari satu klip video yang lebih besar, Anda dapat melakukannya sebagai berikut di iMovie di Mac:
- Letakkan playhead di tempat Anda ingin membagi video menjadi dua bagian.
- Klik Modify > Split Clip di bagian atas. Atau, tekan pintasan Command + B.
Cara Menggabungkan Beberapa Klip Video
Jika klip video Anda tersebar di mana-mana, Anda dapat menggabungkan semuanya dan membuat satu klip.
Berikut cara menggabungkan klip video di iMovie:
- Pilih video yang ingin Anda ikuti di timeline. Tahan tombol Command untuk memilih beberapa video.
- Klik Modify > Join Clips di bagian atas untuk menggabungkan klip Anda menjadi satu.
Cara Menambahkan Teks ke Video
iMovie menawarkan banyak gaya teks untuk ditambahkan ke video Anda, dan Anda dapat mengaksesnya sebagai berikut:
- Letakkan playhead di tempat Anda ingin menambahkan teks.
- Klik tab Titles dan pilih gaya teks yang ingin Anda tambahkan.
- Klik dua kali pada gayanya dan itu akan ditambahkan ke video Anda.
- Anda sekarang dapat mengetik teks kustom Anda.
Cara Menambahkan Efek Transisi Antara Dua Klip
Efek transisi video membantu klip berakhir secara tiba-tiba. Jika Anda memiliki beberapa klip video, berikut ini cara menambahkan efek transisi agar berbaur lebih lancar:
- Klik video yang ingin Anda tambahkan efek transisi pada garis waktu.
- Pilih tab Transitions di bagian atas.
- Klik dua kali efek transisi yang Anda suka dan itu akan ditambahkan ke video Anda.
Cara Menambahkan Voiceover ke Video
Dengan iMovie, Anda dapat merekam dan menambahkan Voiceover ke video Anda tanpa keluar dari aplikasi. Ada opsi perekaman built-in yang dapat Anda gunakan untuk membuat rekaman audio khusus.
Anda dapat mengakses opsi ini menggunakan langkah-langkah berikut:
- Pindahkan playhead ke tempat Anda ingin menambahkan sulih suara.
- Klik ikon Record Voiceover, lalu klik tombol merah di sebelahnya.
- Anda akan melihat hitungan mundur dan kemudian rekaman audio Anda dimulai.
- Klik tombol berhenti berwarna merah setelah Anda selesai merekam.
Cara Menambahkan Tanda Air/Watermark ke Video
Memberi watermark pada video Anda di Mac semudah menempatkan gambar watermark di video Anda.
Anda dapat melakukannya sebagai berikut di aplikasi iMovie:
- Klik File > Import Media di iMovie untuk mengimpor gambar watermark Anda.
- Seret gambar watermark Anda dan letakkan di atas video Anda di timeline.
- Seret tanda air sehingga ukurannya sama dengan video Anda di garis waktu. Ini menambahkan tanda air ke seluruh video Anda.
- Klik watermark Anda di garis waktu dan kemudian pilih alat Cropping dari kanan atas.
- Pilih Fit dari menu Style.
- Klik opsi Video overlay settings di pojok kanan atas.
- Klik Cutaway dan pilih Picture in Picture.
- Sekarang Anda dapat menyeret dan menempatkan tanda air di mana pun Anda inginkan di video Anda.
Jika Anda menggunakan editor video lain, lihat cara lain untuk menambahkan watermark ke video.
Cara Memutar Video
Jika orientasi video Anda salah, Anda dapat memutarnya dengan iMovie:
- Pilih video Anda di timeline dan klik ikon Cropping di kanan atas.
- Klik Rotate the clip counterclockwise atau Rotate the clip clockwise.
- Anda dapat mengklik opsi ini beberapa kali untuk terus memutar video Anda.
Cara Membalik Klip Video
Anda dapat membuat video Anda diputar mundur dengan langkah-langkah ini:
- Pilih video Anda di timeline.
- Klik ikon Speed di pojok kanan atas.
- Centang opsi Reverse.
Cara Menambahkan Filter dan Efek ke Video
iMovie menawarkan beberapa filter dan efek untuk ditambahkan ke klip video Anda. Anda dapat mengaksesnya sebagai berikut:
- Klik klip yang ingin Anda tambahkan filter atau efeknya pada garis waktu.
- Pilih Clip filter and audio effects dari sudut kanan atas.
- Klik menu tarik-turun di samping Clip Filter.
- Anda sekarang harus melihat semua filter yang dapat Anda tambahkan ke video Anda.
- Klik salah satu filter dan filter tersebut akan ditambahkan ke video Anda.
Mengedit Video Dengan Cepat dan Mudah di Mac
Ada banyak editor video Mac di pasaran tetapi iMovie harus yang paling sederhana. Aplikasi ini memungkinkan Anda melakukan hampir semua tugas pengeditan video dasar tanpa dikenakan biaya sepeser pun.
Seperti video, Anda juga dapat mengedit file audio di Mac Anda. Ada banyak editor audio untuk Mac di luar sana yang dapat Anda gunakan untuk membuat dan memodifikasi file audio di macOS.











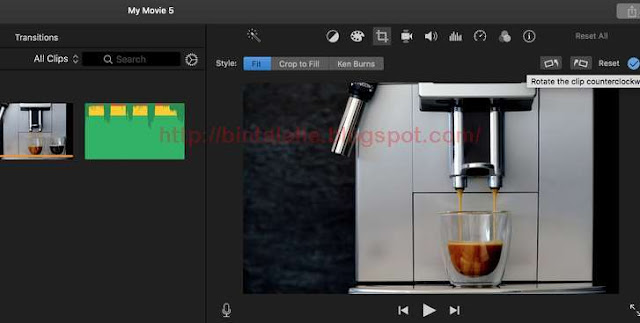










0 Response to "Cara Mengedit Video di Mac Menggunakan iMovie"
Post a Comment