Cara Menggunakan Windows File Recovery Untuk Mengembalikan Data Anda Yang Hilang
Alat Windows File Recovery dapat membantu memulihkan data yang hilang dengan beberapa perintah mudah. Baca terus untuk mengetahui bagamana caranya.
Saat Anda tidak sengaja menghapus file, perasaan buruk itu menyelimuti Anda. Perasaan dingin, ketidaknyamanan memikirkan kehilangan pekerjaan, kehilangan jam kerja, atau kehilangan ingatan.
Anda akan senang mendengar bahwa semuanya tidak segera hilang. Ada kemungkinan Anda dapat memulihkan file yang terhapus jika Anda bertindak cepat. Dengan menggunakan Windows File Recovery, Anda dapat mencoba memulihkan file ke lokasi aslinya.
Inilah cara Anda menggunakan Windows File Recovery untuk memulihkan data yang hilang.
Apa Itu Windows File Recovery
Windows File Recovery adalah aplikasi baris perintah yang dapat Anda gunakan untuk mencoba memulihkan file yang terhapus dari komputer Anda. Microsoft merilis alat pemulihan file pada tahun 2020, dan Anda dapat menggunakannya untuk mencoba dan memulihkan data di hard drive, drive eksternal, dan USB flash drive Anda. Ini tidak akan berfungsi dengan perangkat penyimpanan cloud dan berbagi file jaringan.
Alat Windows File Recovery gratis untuk digunakan dan tersedia untuk Windows 10 versi 2004 (Build 19041 dan seterusnya). Tidak yakin versi Windows mana yang Anda miliki? Berikut cara memeriksa versi Windows yang Anda gunakan.
Anda harus mencatat bahwa alat Windows File Recovery adalah alat baris perintah. Itu tidak memiliki graphical user interface (GUI) dengan tombol untuk diklik. Anda harus memasukkan perintah untuk memulihkan data Anda. Meskipun kedengarannya agak rumit, perintahnya mudah dipelajari.
Lanjutkan membaca untuk tutorial tentang cara memulihkan data Anda menggunakan alat Windows File Recovery dan perintahnya.
Mode Windows File Recovery
Alat Windows File Recovery memiliki tiga mode operasi:
- Default: Menggunakan Tabel File Master untuk menemukan file yang hilang.
- Segment: Menggunakan ringkasan file untuk mencari file yang hilang.
- Signature: Mencari jenis file tertentu.
Master File Table seperti daftar isi yang sangat besar untuk hard drive Anda, yang merinci lokasi setiap file. Saat Anda menghapus file, pembaruan MFT, menandai ruang disk yang tersedia untuk data baru.
Namun, data tidak langsung mengalir ke ruang baru. Meskipun ruang tersebut ditandai tersedia, data yang ada tidak akan ditimpa hingga komputer Anda secara khusus menulis data ke ruang tersebut. Inilah alasan pemulihan data dimungkinkan.
Yang mengatakan, solid-state drive (SSD) bermain dengan serangkaian aturan berbeda terkait penghapusan data.
Karena cara SSD mengelola penghapusan data, Anda mungkin kesulitan memulihkan data dari drive atau hanya menemukan potongan data, bukan seluruh file.
Cara Memulihkan Data Yang Hilang Dengan Alat Windows File Recovery
Alat Windows File Recovery adalah opsi pemulihan file gratis yang hebat, tetapi membutuhkan sedikit pembelajaran. Tutorial berikut memandu Anda melalui proses pemulihan file dasar menggunakan alat tersebut, dengan beberapa penjelasan tentang perintah yang Anda masukkan.
Unduh Dan Instal Windows File Recovery
Hal pertama yang harus dilakukan adalah mengunduh dan menginstal alat Windows File Recovery. Buka halaman Microsoft Store menggunakan tautan di bawah ini, lalu pilih Dapatkan. Aplikasi akan mengunduh dan menginstal secara otomatis.
Unduh: Windows File Recovery untuk Windows 10 (Gratis)
Setelah penginstalan selesai, Luncurkan alat. Atau, masukkan Windows File Recovery di bilah pencarian Start Menu Anda dan pilih kecocokan Terbaik.
Pulihkan Satu File Dengan Windows File Recovery
Mari kita lihat pemulihan file dasar. Windows File Recovery mengharuskan Anda memulihkan data ke drive terpisah. Itu tidak dapat memulihkan data dari dan ke drive yang sama secara bersamaan.
Perintah berikut memungkinkan saya untuk mencoba memulihkan file tertentu dari drive C: saya untuk pemulihan ke folder di drive D: saya:
winfr C: D: /n \Users\Wiends\Documents\Reports\importantreport.docxAlat Windows File Recovery akan memindai file. Ketika (dan jika) ditemukan, itu akan mengembalikan file ke folder di drive lain. Microsoft membuat folder pemulihan secara otomatis, dengan nama Recovery_[date and time].
Pulihkan Jenis File Tertentu Dari Satu Folder
Anda dapat menggunakan Windows File Recovery untuk memulihkan data untuk jenis file tertentu. Jika Anda ingin memulihkan jenis file tertentu atau beberapa jenis file dari folder, gunakan perintah berikut:
winfr C: D: /n \Users\Wiends\Pictures\*.JPEG \Users\Gavin\Pictures\*.PNGPerintah di atas akan memindai folder untuk JPEG dan PNG dan memulihkan data apa pun ke folder pemulihan.
Pulihkan Folder Dengan Windows File Recovery
Jika Anda ingin memulihkan seluruh folder, gunakan perintah berikut:
winfr C: D: /n \Users\Wiends\Documents\Reports\Pastikan saja bahwa folder keluaran cukup besar untuk data yang dipulihkan.
Pulihkan File Apa Pun Termasuk Istilah Tertentu
Alat Windows File Recovery dapat memindai istilah nama file daripada jenis file. Anda dapat menggunakan pencarian nama file dengan mode segmen untuk menemukan file lama, yang hanya tersisa cuplikan kecil.
Misalnya, perintah berikut akan mencoba memulihkan file apa pun dengan string "report" menggunakan karakter wildcard:
winfr C: D: /r /n *report*Perlu diketahui bahwa memindai dan mencoba memulihkan dari seluruh drive dapat memakan waktu lama.
Pulihkan Signature File Tertentu
Windows File Recovery dapat mencoba memulihkan data yang hilang menggunakan Signature file tertentu. Artinya, misalnya, alih-alih mencari "JPEG" dan hanya jenis file itu, Windows File Recovery dapat mencoba memulihkan jenis file yang serupa, seperti JPG, JPE, JIF, dan sebagainya.
Mode pemindaian tanda tangan terbatas pada jenis tanda tangan file pada gambar di atas. Namun, ini memberikan cakupan yang layak untuk banyak jenis file umum, terutama jenis dokumen umum dalam grup ekstensi ZIP.
Jika Anda ingin memeriksa sendiri daftar grup ekstensi file tanda tangan, gunakan perintah berikut:
winfr /#Anda dapat menggunakan perintah berikut untuk mencoba memulihkan ekstensi file JPEG dan ekstensi file PNG:
winfr C: D: /x /y:JPEG,PNGHarap diperhatikan bahwa tidak ada spasi antara "/ y: JPEG, PNG" karena ini adalah sintaks yang benar untuk perintah tersebut.
Perintah dan Sintaks Lanjutan Windows File Recovery
Alat Windows File Recovery menyertakan daftar perintah dan sintaks lanjutan. Anda dapat mengakses sintaks baris perintah lanjutan menggunakan perintah berikut:
winfr /!Perintah lanjutan memberikan kontrol ekstra atas proses pemulihan file atau memberikan opsi tambahan untuk membuat file skrip.
Salah satu opsi baris perintah lanjutan yang paling menarik adalah "/ e", sakelar filter file. Alat Windows File Recovery menyaring tumpukan jenis file secara otomatis. Ini membantu mengurangi waktu pemulihan untuk jenis file yang Anda inginkan dan membuat hasil pemulihan file Anda lebih mudah dipahami.
Apakah Alat Windows File Recovery Bekerja
Alat Windows File Recovery berfungsi dengan baik. Keberhasilan alat tergantung pada lamanya waktu antara penghapusan dan menjalankan proses pemulihan file. Semakin besar jaraknya, semakin rendah peluang pemulihannya.





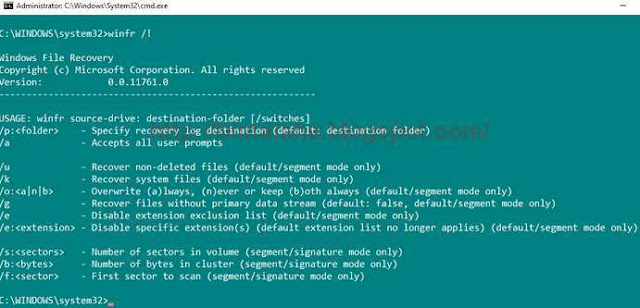








0 Response to "Cara Menggunakan Windows File Recovery Untuk Mengembalikan Data Anda Yang Hilang"
Post a Comment