Cara Mengakses Windows Dari Mac Anda Dengan Microsoft Remote Desktop
Jika Anda bekerja dari rumah dan perlu mendapatkan akses jarak jauh ke komputer Windows 10 dari Mac Anda, kami memiliki kabar baik, yaitu Mudah.
Microsoft menawarkan alat gratis untuk melakukan pekerjaan itu. Ini memungkinkan Anda menggunakan aplikasi Windows Anda, mengakses file, atau melakukan hal lain di Windows langsung dari MacBook Anda atau mesin macOS lainnya.
Terus membaca untuk mengetahui cara mengatur Mac Anda dengan aplikasi Remote Desktop untuk terhubung ke Windows 10.
Pertama: Mengatur Remote Desktop di Windows 10
Microsoft Remote Desktop membutuhkan Windows 10 Pro atau Enterprise, atau Windows Server. Perangkat lunak ini berjalan pada protokol RDP milik Microsoft, yang tidak tersedia pada Windows 10 Home Edition standar. Jika Anda perlu terhubung ke PC yang menjalankan Home, salah satu alat akses jarak jauh terbaik akan membantu Anda.
Langkah-langkah pertama untuk mengatur Remote Desktop untuk Mac terjadi di komputer Windows Anda.
Pada mesin Windows 10 Anda, buka menu Start dan pergi ke Settings > System > Remote Desktop. Setel Enable Remote Desktop ke On, dan klik Confirm saat diminta.
PC Anda harus hidup dan terjaga agar Anda dapat terhubung dari jarak jauh. Karena itu, Anda mungkin ingin mengaktifkan opsi Keep my PC awake. Untuk melakukan ini, klik Show settings di sampingnya dan atur Sleep ke Never. Anda mungkin hanya harus melakukan ini jika Anda memerlukan akses jarak jauh yang konstan ke komputer. Jika tidak, maka membiarkannya tidur adalah bijaksana.
Selanjutnya, gulir ke bawah ke User accounts. Secara default, akun tempat Anda masuk akan secara otomatis memiliki izin akses jarak jauh. Untuk mengizinkan pengguna lain untuk login dari jarak jauh, klik Select users untuk menambahkan nama pengguna mereka.
Dapatkan Nama PC dan Alamat IP Anda
Terakhir, Anda perlu mengambil beberapa informasi sebelum beralih ke Mac. Pada menu Remote Desktop yang sama, di bawah How to connect to this PC, catat PC name Anda.
Jika nama saat ini generik dan Anda ingin menjadikannya sesuatu yang lebih mudah diingat, beralihlah ke tab About dan klik Rename this PC.
Selanjutnya, Anda perlu menemukan alamat IP komputer Anda di jaringan Anda. Buka Settings > Network & Internet. Pilih Wi-Fi (atau Ethernet jika Anda menggunakan koneksi kabel), lalu klik jaringan yang terhubung dengan Anda.
Ini membuka layar properti koneksi jaringan. Gulir ke bagian bawah halaman dan temukan IPv4 address dalam daftar. Catat nomor ini.
Kedua: Instal Microsoft Remote Desktop Untuk Mac
Sekarang saatnya mengatur akses jarak jauh ke Windows 10 dari Mac Anda. Pertama, instal Microsoft Remote Desktop, tersedia gratis di Mac App Store. Microsoft juga menawarkan versi aplikasi untuk iOS dan Android.
Petunjuk untuk platform tersebut sama dengan yang kami gunakan di sini.
Ketiga: Tambahkan PC Anda ke Microsoft Remote Desktop
Setelah menginstalnya, luncurkan klien Remote Desktop di Mac Anda. Klik Add Desktop untuk memulai.
Di kotak dialog yang terbuka, ketikkan PC Name yang Anda periksa sebelumnya. Jika ternyata Anda tidak dapat terhubung dengan nama ini, gunakan IP address yang Anda catat.
Secara default, User Account disetel ke Ask me every time. Ini berarti akan meminta Anda untuk nama pengguna dan kata sandi setiap kali Anda terhubung. Jika Anda tidak menginginkan ini, klik daftar turun bawah dan pilih Add account.
Tambahkan nama pengguna Anda di domain format domain\[username]. Anda juga dapat menambahkan kata sandi jika ingin menggunakan login otomatis. Biarkan kosong dan Anda akan mendapatkan prompt untuk memasukkannya setiap kali.
Hanya itu yang perlu Anda lakukan untuk mengatur koneksi. Klik Save dan Anda dapat terhubung. Namun, Anda mungkin ingin menyesuaikan beberapa pengaturan lain sebelum melangkah lebih jauh.
Keempat: Konfigurasikan Koneksi Jarak Jauh Anda
Klik Show More untuk mengubah pengaturan Anda. Di sini, Anda dapat mengonfigurasi cara koneksi jarak jauh Anda bekerja:
- Di tab General, tambahkan Friendly Name untuk membuat komputer dikenali jika Anda sudah menyiapkan lebih dari satu koneksi.
- Di bawah tab Display, klik Fit session to window jika Anda tidak berencana menggunakan koneksi jarak jauh dalam mode layar penuh. Juga, tetapkan Optimize for Retina Displays jika Anda bekerja pada monitor beresolusi tinggi.
- Di tab Sound, pilih komputer mana yang harus memutar suara (jika ada), dan apakah Anda ingin dapat menggunakan mikrofon Mac Anda.
Namun, opsi yang paling penting adalah Local Resources.
Ini memungkinkan Anda untuk membuat folder tertentu di Mac Anda dapat diakses dalam sesi Windows jarak jauh Anda. Anda dapat mengakses folder ini melalui Windows File Explorer, di mana Anda akan menemukannya di bawah This PC. Anda dapat bekerja dengan file yang disimpan di Mac di aplikasi Windows, atau menyalin file di antara mesin.
Itu semua terkandung dalam sesi jarak jauh, namun. Berbagi folder dengan cara ini tidak membuat folder dapat diakses di komputer Windows fisik.
Klik Save untuk menyelesaikan pengaturan koneksi Anda.
Kelima: Sambungkan ke Windows 10 Dari Mac Anda
Anda sekarang siap terhubung. PC Anda harus dihidupkan, bangun, dan terhubung ke jaringan yang sama dengan Mac Anda.
Aplikasi Remote Desktop akan mencantumkan komputer Anda, dengan pratinjau gambar kecil, di bawah Saved Desktops. Klik dua kali untuk terhubung.
Jika Anda tidak mengubah pengaturan, Anda harus memasukkan nama pengguna dan / atau kata sandi Anda sekarang. Ingat, nama pengguna harus dalam format domain\[username]. Klik OK.
Peringatan Keamanan
Saat Anda membuat koneksi RDP dari Mac ke Windows, Anda akan melihat peringatan keamanan terkait dengan sertifikat yang tidak diverifikasi. Jika Anda di rumah, atau bekerja di jaringan bisnis kecil, Anda dapat mengklik Continue dan abaikan pesan tersebut. Jika Anda berada di jaringan besar dengan akses publik, berhati-hatilah dalam melakukan ini.
Setelah Anda Terhubung
Ketika Mac Anda membuat koneksi desktop jarak jauh, PC Windows Anda akan mengunci dan beralih ke layar login. Jika ada yang mencoba menggunakan PC, sesi jarak jauh Anda akan berakhir. Anda tidak dapat memiliki dua orang menggunakan komputer yang sama sekaligus.
Menggunakan Windows di Mac Anda
Kecuali Anda mengubah pengaturan, sesi desktop jarak jauh Anda terbuka di layar penuh. Untuk menggunakannya di jendela saja, gerakkan penunjuk tetikus Anda ke atas layar dan klik tombol jendela hijau di kiri atas.
Menggunakan Windows melalui Remote Desktop hampir sama dengan menggunakannya pada komputer khusus.
Salah satu dari sedikit perubahan dan kemungkinan kebingungan adalah bahwa aplikasi memetakan pintasan keyboard untuk memotong, menyalin, dan menempel ke yang digunakan di macOS, menggunakan tombol Command. Namun, beberapa cara pintas lainnya terus menggunakan kunci Control seperti pada Windows.
Anda dapat meluncurkan aplikasi, mengerjakan file, atau bahkan bermain game jika Anda mau. Mungkin ada sedikit kelambatan selama penggunaan berat, tetapi sebagian besar waktu cepat dan responsif.
Anda tidak dapat menarik dan melepas file antara Mac dan Windows. Mereka berbagi clipboard secara default, jadi Anda bisa menyalin dan menempelkan di antara mereka.
Untuk tingkat berbagi file yang lebih besar, atur folder bersama menggunakan pengaturan Sumber Daya Lokal, seperti diuraikan di atas.
Memutuskan Koneksi dan Menghapus Desktop Anda
Untuk memutuskan dan mengakhiri sesi, cukup tutup jendela Remote Desktop di Mac Anda. Anda dapat mengedit pengaturan kapan saja dengan mengarahkan mouse ke gambar kecil di Saved Desktop dan mengklik ikon Pena.
Untuk menghapus desktop, klik kanan padanya dan pilih Delete.
Akses Komputer Anda Dari Mana Saja Dari Jarak Jauh
Microsoft Remote Desktop adalah cara mudah untuk mendapatkan akses jarak jauh ke Windows 10 dari Mac. Tetapi bagaimana jika Anda perlu melakukannya sebaliknya, atau mungkin perlu membawa komputer Linux atau Chromebook ke dalam campuran?
Solusi tercepat di sini adalah menyiapkan Chrome Remote Desktop, alat akses jarak jauh Google yang berjalan di komputer desktop mana pun dengan Chrome terpasang. Kami juga telah menunjukkan cara mengakses jarak jauh Mac Anda dari platform apa pun.






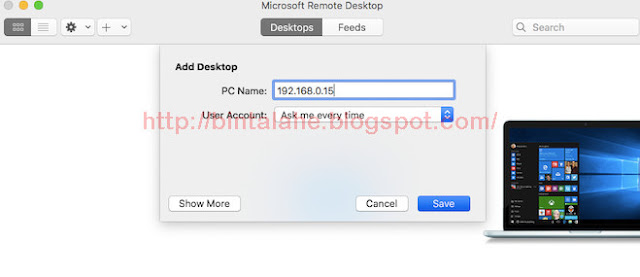














0 Response to "Cara Mengakses Windows Dari Mac Anda Dengan Microsoft Remote Desktop"
Post a Comment