Cara Menggunakan Multitasking dan Mengedit Teks Pada iPadOS
Ketika Apple memutuskan untuk mengimplementasikan iPadOS sebagai entitasnya sendiri untuk iPad, perusahaan meluncurkan beberapa fitur baru yang membuat keduanya berfungsi dan bermain di iPad bahkan lebih baik daripada sebelumnya.
Anda memiliki layar Utama baru yang dapat memuat lebih banyak aplikasi, papan ketik mengambang yang keren, dan alat baru untuk Pensil Apple. Selain itu, Apple meningkatkan permainan dengan cara yang lebih kuat untuk melakukan banyak tugas dan bekerja dengan teks. Fitur-fitur multitasking dan gerakan pengeditan teks bisa jadi sangat sulit untuk diingat, jadi kami telah menyusun referensi yang bermanfaat untuk Anda.
Fitur Multitasking iPad Yang Ditingkatkan
Sebagian besar pengguna iPad dapat setuju bahwa perangkat ini sama-sama bermanfaat untuk bisnis dan kesenangan. Dan ketika datang ke tugas-tugas bisnis, memiliki lebih banyak real estat di layar Anda untuk bekerja dengan memungkinkan Anda menyelesaikan tugas-tugas itu lebih cepat dan mudah.
Slide Over dan Split View adalah fitur yang diperkenalkan Apple untuk multitasking di iPad tahun yang lalu. Tetapi dengan iPadOS, fitur-fitur itu telah menerima perangkat tambahan untuk memberi Anda lebih banyak opsi dan fleksibilitas.
Buka Beberapa Aplikasi di Slide Over
Jika Anda suka menggunakan fitur Slide Over untuk dengan cepat melihat aplikasi di samping sambil tetap membuka aplikasi Anda saat ini, maka Anda akan menyukainya. Anda dapat bekerja dengan beberapa aplikasi di Slide Over dan cukup geser di antara mereka. Di iPadOS, Slide Over akan mengingat aplikasi yang baru saja Anda gunakan, jadi ikuti saja langkah-langkah ini:
- Dengan aplikasi yang terbuka dalam tampilan layar penuh, geser dari tepi kanan layar dan Anda akan melihat antarmuka Slide Over.
- Di bagian bawah aplikasi Slide Over, Anda akan melihat garis. Pegang dan geser ke kanan dan Anda akan melihat aplikasi berikutnya di Slide Over.
Gunakan Slide Over Switcher
Langkah-langkah di atas memungkinkan Anda dengan cepat menggesek antara aplikasi Slide Over ke yang Anda inginkan. Tapi ada cara lain untuk berpindah dari satu ke yang lain; Slide Over Switcher. Untuk menggunakannya:
- Buka aplikasi Anda dan aplikasi Slide Over seperti dijelaskan di atas.
- Pegang garis di bagian bawah salah satu aplikasi Slide Over dan geser ke atas sekitar setengah.
- Saat aplikasi Slide Over lainnya muncul, lepaskan jari Anda.
- Dari sini, Anda dapat membuat aplikasi layar penuh dengan menyeretnya ke atas, atau menghapusnya dengan menjentikkannya ke atas dan ke luar layar.
Buka Beberapa Jendela dari Aplikasi yang Sama
Untuk tampilan aplikasi yang diperluas, Anda dapat membuka banyak jendela secara bersamaan. Ini bagus untuk mengatur tampilan simultan Kalender, Peta, atau aplikasi Mail Anda.
- Buka aplikasi yang Anda inginkan dari beberapa jendela dan geser perlahan untuk melihat Dock Anda.
- Ketuk ikon untuk aplikasi yang sama di Dock (omong-omong, jangan lupa tentang trik Dock iPad ini).
- Pada layar berikut, ketuk tanda plus di kanan atas.
- Aplikasi akan membuka jendela baru.
Gunakan Split View untuk Beberapa Contoh Aplikasi yang Sama
Anda tidak hanya dapat memiliki dua aplikasi di layar secara bersamaan di Split View, tetapi sekarang Anda dapat memiliki dua jendela aplikasi yang sama terbuka di Split View.
- Buka aplikasi yang Anda inginkan di Split View dan geser ke atas untuk melihat Dock Anda.
- Pilih dan seret ikon untuk aplikasi yang sama di sebelah kanan jendela pertama.
- Tunggu satu atau dua detik untuk layar hitam di sebelah kanan dan kemudian lepaskan.
Jika Anda suka, Anda dapat mengubah ukuran aplikasi di Split View dengan menyeret garis tengah ke kiri atau ke kanan. Untuk keluar dari Split View, geser jendela di sebelah kanan layar atau tekan tombol Rumah Anda.
Kiat Multitasking Lainnya
Itu tidak semua yang dapat Anda lakukan di iPadOS. Berikut adalah beberapa trik multitasking lain-lain:
- Buat jendela baru: Seret item ke tempat kosong untuk membuka jendela baru. Ini berfungsi untuk lokasi yang dibuka di Maps, alamat email yang akan dibuka di Mail, atau tautan untuk dibuka di Safari.
- Pengalih Aplikasi: Pemutakhiran ke Pengalih Aplikasi memungkinkan Anda melihat semua jendela, bahkan yang ada di Tampilan Split, serta jendela judul.
- App Expose: Ketuk ikon aplikasi di Dock Anda untuk melihat semua jendela yang terbuka di App Expose.
Seiring dengan peningkatan hebat ini pada fitur multitasking iPad adalah cara yang lebih mudah untuk bekerja dengan teks.
Menggunakan gerakan sederhana, Anda memiliki cara cepat untuk memilih kata, kalimat, atau paragraf dan kemudian memotong, menyalin, atau menempelkannya. Ditambah lagi, gerakan undo dan redo juga berguna. Fitur pengeditan teks ini juga tersedia di iOS 13 untuk iPhone Anda.
Pilih Elemen Teks
Anda dapat memilih elemen teks berikut menggunakan gerakan cepat:
- Word: Ketuk dua kali pada kata tersebut.
- Kalimat: Ketuk tiga kali kalimat.
- Paragraf: Ketuk empat kali paragraf.
- Semua teks pada halaman: Ketuk dua kali di awal dan seret dua jari ke seluruh teks.
Cut, Copy, Paste, Undo, dan Redo
Setelah memilih teks menggunakan salah satu metode di atas, Anda dapat melakukan tindakan berikut ini atau menggunakan gerakan undo atau redo jika diperlukan:
- Cut: Peras (atau cubit) ke dalam dengan ibu jari dan dua jari dengan cepat dua kali.
- Copy: Peras (atau cubit) ke dalam dengan ibu jari dan dua jari.
- Paste: Sebarkan ke luar dengan ibu jari dan dua jari.
- Undo: Geser dari kanan ke kiri dengan tiga jari.
- Redo: Geser dari kiri ke kanan dengan tiga jari.
Dengan semua fitur baru ini untuk multitasking dan pengeditan teks di iPad, Anda akan dapat menyelesaikan tugas Anda lebih cepat dari sebelumnya. IPadOS Apple memanfaatkan ruang layar Anda untuk membantu Anda melihat lebih banyak dan melakukan lebih banyak.




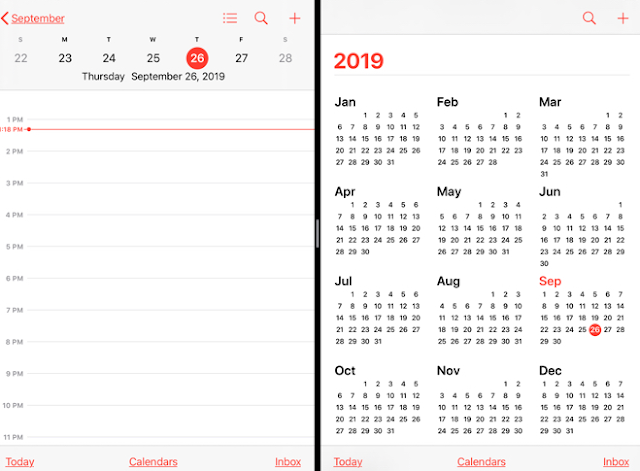










0 Response to "Cara Menggunakan Multitasking dan Mengedit Teks Pada iPadOS"
Post a Comment