Cara Membuat Bagan Alur Sederhana di Halaman Mac
Diagram Alur adalah alat yang sangat efektif untuk menjelaskan proses secara visual. Anda mungkin menggunakan diagram alur untuk menunjukkan langkah-langkah dalam rakitan produk, proses alur kerja dokumen, atau kontrol aliran dalam program sistem.
Untuk diagram besar dan terperinci seperti itu, perangkat lunak flowchart tertentu dapat memberi Anda semua alat yang Anda butuhkan dan kemudian beberapa. Tetapi untuk diagram kecil, cepat, dan sederhana, Anda dapat menggunakan aplikasi yang sudah Anda miliki seperti Halaman Apple. Jika Anda siap untuk memulai pada diagram alur dasar pertama Anda di Halaman Mac, kami di sini untuk membantu.
Persiapkan Halaman untuk Flowchart Anda
Untuk diagram besar dan terperinci seperti itu, perangkat lunak flowchart tertentu dapat memberi Anda semua alat yang Anda butuhkan dan kemudian beberapa. Tetapi untuk diagram kecil, cepat, dan sederhana, Anda dapat menggunakan aplikasi yang sudah Anda miliki seperti Halaman Apple. Jika Anda siap untuk memulai pada diagram alur dasar pertama Anda di Halaman Mac, kami di sini untuk membantu.
Persiapkan Halaman untuk Flowchart Anda
Ada beberapa pengaturan yang dapat Anda sesuaikan di Halaman di Mac yang akan membuat membuat diagram alur Anda sedikit lebih mudah. Ini tidak diperlukan tetapi sangat membantu.
Aktifkan Alignment Guides
Aktifkan Alignment Guides
Alignment Guides dalam Halaman membantu Anda menempatkan dan mengatur objek Anda lebih akurat. Saat Anda memindahkan objek di halaman Anda, panduan ini akan muncul secara horizontal dan vertikal.
- Klik Halaman> Preferensi dari bilah menu.
- Pilih Rulers.
- Di bawah Alignment Guides, centang kotak untuk Show guides at object center dan Show guides at object edges.
- Secara opsional, Anda dapat mengklik warna yang ditunjukkan dan mengubahnya ke warna yang berbeda jika Anda mau.
Tunjukkan Rulers
Pengaturan praktis lainnya adalah menampilkan penggaris di bagian atas dan kiri halaman dokumen Anda. Ini membantu Anda mengatur objek-objek itu.
Jika Anda hanya ingin melihat penggaris teratas, klik tombol Lihat di bilah alat atau Lihat di bilah menu dan pilih Perlihatkan Penguasa.
Untuk mengaktifkan penggaris di sebelah kiri, buka Pages > Preferences > Ruler sekali lagi. Tandai kotak untuk Perlihatkan penggaris vertikal setiap kali penggaris ditampilkan.
Cara Membuat Flowchart di Halaman
Untuk mengaktifkan penggaris di sebelah kiri, buka Pages > Preferences > Ruler sekali lagi. Tandai kotak untuk Perlihatkan penggaris vertikal setiap kali penggaris ditampilkan.
Cara Membuat Flowchart di Halaman
Sekarang Anda memiliki Halaman yang disiapkan dengan beberapa tambahan untuk membuat penempatan objek Anda lebih mudah, mari kita menuju ke diagram alur itu.
Sisipkan Bentuk Anda
Sisipkan Bentuk Anda
Anda dapat menyisipkan bentuk menggunakan bilah menu Insert > Shape atau tombol Shape pada bilah alat. Gunakan mana yang paling cocok untuk Anda. Untuk tutorial ini, kita akan menggunakan tombol Bentuk di bilah alat karena memberi kita pratinjau objek.
Klik tombol Shape dan Anda akan melihat kategori di sebelah kiri dengan penelusuran di bagian atas. Karena tidak ada kategori Flowchart, Anda dapat menggunakan bentuk Dasar. Pilih bentuk Anda dan itu akan muncul langsung ke dokumen Anda untuk Anda pindah ke mana pun Anda suka.
Format Bentuk
Format Bentuk
Untuk mengubah gaya bentuk Anda, perbatasan, bayangan, atau opacity, buka bilah sisi pemformatan dengan mengklik tombol Format di kanan atas. Pilih objek Anda dan kemudian pilih opsi untuk membuat perubahan Anda.
Untuk mengubah ukuran, skala, atau miring objek Anda, pilih dan pilih tepi atau sudut. Kemudian, cukup seret ke bentuk atau ukuran yang Anda inginkan.
Tambahkan Teks ke Bentuk
Tambahkan Teks ke Bentuk
Untuk menambahkan teks ke objek, klik dua kali di dalam bentuk. Setelah Anda mengetik teks, Anda dapat memformatnya dengan bilah samping juga. Pilih teks dan klik Teks di bilah sisi. Anda dapat mengubah ukuran font, gaya, format, perataan, dan penspasian atau penggunaan bullet dan daftar.
Masukkan Garis dan Panah Anda
Seperti halnya dengan bentuk, Anda dapat menyisipkan garis menggunakan bilah menu Insert > Line atau tombol Shape pada bilah alat. Sekali lagi, kita akan menggunakan tombol Bentuk di bilah alat.
Baca Juga
Halaman memungkinkan Anda memilih dari garis dasar, satu dengan satu atau dua panah, dan garis koneksi lurus, melengkung, atau miring.
Saat Anda memilih garis dan ditampilkan di halaman, cukup pilih dan pindahkan untuk menghubungkan bentuk Anda. Anda akan melihat panduan dan tipe gerakan sekejap saat garis jatuh ke tempatnya.
Format Garis
Saat Anda memilih garis dan ditampilkan di halaman, cukup pilih dan pindahkan untuk menghubungkan bentuk Anda. Anda akan melihat panduan dan tipe gerakan sekejap saat garis jatuh ke tempatnya.
Format Garis
Dengan Format sidebar buka, klik satu baris, klik Style di bilah sisi, dan Anda dapat menyesuaikan tampilannya. Seperti bentuk, Anda dapat mengubah gaya garis, goresan, bayangan, opacity, atau menambahkan efek refleksi.
Tambahkan Unattached Text
Tambahkan Unattached Text
Tidak seperti bentuk, Anda tidak bisa hanya mengklik dua kali dan menambahkan teks ke baris. Namun, Anda bisa menambahkan kotak teks untuk pergi dengan garis atau tempat di mana saja di bagan alur Anda. (Kami akan menunjukkan kepada Anda cara menjaga teks dan garis di bagian Pengelompokan Bentuk, Garis, dan Teks.)
Baik klik Insert > Text Box dari bilah menu atau tombol Text bilah alat Anda. Ketika kotak teks muncul, cukup ketik di dalam kotak dan kemudian seret ke lokasi yang Anda inginkan.
Memformat Unattached Text
Baik klik Insert > Text Box dari bilah menu atau tombol Text bilah alat Anda. Ketika kotak teks muncul, cukup ketik di dalam kotak dan kemudian seret ke lokasi yang Anda inginkan.
Memformat Unattached Text
Anda dapat membuat banyak penyesuaian pada teks Anda dengan Format sidebart. Klik kotak teks dan klik Text di bilah sisi. Anda akan melihat opsi yang sama untuk teks ini seperti yang Anda lakukan ketika memformat teks yang Anda tambahkan ke bentuk Anda di atas.
Anda dapat mengubah gaya, tata letak, penjajaran, spasi, dan gaya font, ukuran, atau warna serta menggunakan peluru atau daftar.
Anda dapat mengubah ukuran, skala, atau miring kotak teks seperti bentuk. Ambil ujung atau sudut lalu seret ke bentuk dan ukuran yang Anda inginkan.
Menyatukan Teks dan Objek
Anda dapat mengubah ukuran, skala, atau miring kotak teks seperti bentuk. Ambil ujung atau sudut lalu seret ke bentuk dan ukuran yang Anda inginkan.
Menyatukan Teks dan Objek
Jika Anda akan menggunakan teks di seluruh diagram alur Anda, yang kemungkinan besar, ada satu penyesuaian lain yang harus Anda lakukan. Di Format sidebar, klik tab Arrange. Di bawah Object Placement, klik tombol untuk Pindah dengan Teks. Ini akan menjaga semua teks yang Anda tambahkan ke objek dengan objek-objek itu jika Anda memindahkannya.
Bentuk Grup, Garis, dan Teks
Bentuk Grup, Garis, dan Teks
Pengelompokan adalah fitur hebat lainnya di Halaman yang memungkinkan Anda menjaga objek tetap bersama, baik bentuk, garis, atau teks.
Kelompokkan Beberapa Objek
Kelompokkan Beberapa Objek
Jika Anda menambahkan teks ke baris, misalnya, Anda mungkin ingin menyatukan keduanya. Ikuti beberapa langkah ini untuk mengelompokkan teks dan baris menjadi satu objek.
- Klik salah satu kotak teks atau baris.
- Tahan tombol Shift Anda dan klik item lainnya.
- Di Format sidebar, klik Arrange.
- Di bagian bawah opsi Arrange, klik Grup
Kelompokkan Semua Objek
Jika diagram alur Anda selesai, Anda mungkin ingin mengelompokkan semua objek di dalamnya bersama-sama. Ini memungkinkan Anda untuk memindahkan diagram alur ke area lain dari dokumen Anda.
Pastikan kursor Anda ada di halaman dokumen dan klik Command + A. Ini memilih semua objek. Jika Anda perlu menghapus satu, tahan Command dan klik. Sisanya akan tetap dipilih. - Di Format sidebar, klik Arrange.
- Di bagian bawah opsi Arrange, klik Grup
Pisahkan Objek
Anda akan melihat setelah menggunakan tombol Grup di sidebar, tombol Ungroup menjadi tersedia. Jika Anda perlu memisahkan item yang dikelompokkan nanti, cukup pilih grup dan klik tombol Ungroup.



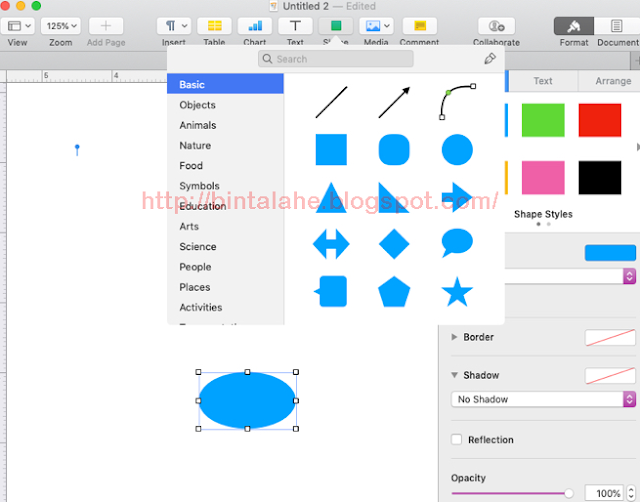
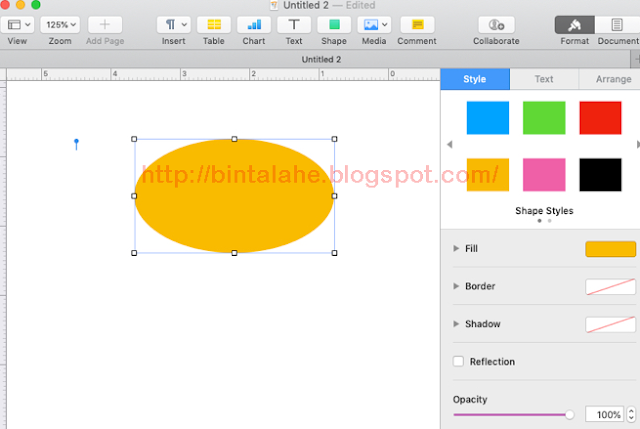


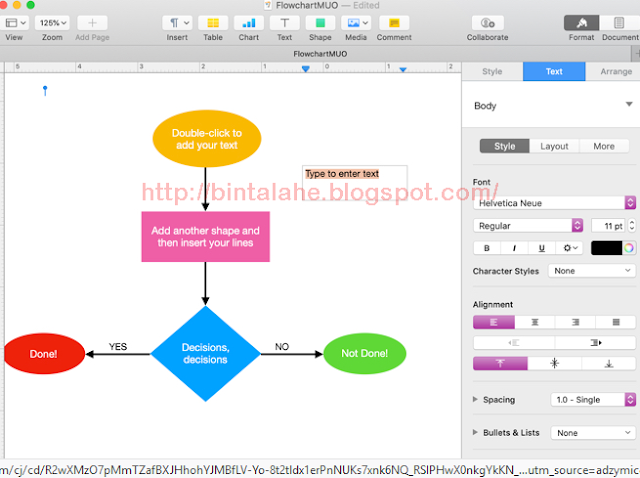


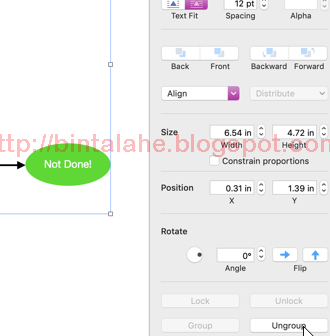
0 Response to " Cara Membuat Bagan Alur Sederhana di Halaman Mac "
Post a Comment