6 Cara untuk Meningkatkan Pengalaman Bermain Game di Mac Anda
Kira-kira apa cara terbaik untuk bermain game di Mac?
Sebagai seorang gamer Apple, Anda mungkin pernah mendengar lelucon ini sebelumnya, karena teman gim PC Anda mengirimkan gambar dirinya bermain Counter-Strike di PC-nya saat ia menggunakan MacBook sebagai mousepad.
Namun demikian, produk Apple memiliki beberapa perangkat keras paling kuat yang tersedia. Dengan sedikit penyesuaian, dan beberapa peningkatan perangkat keras, Anda akan dapat memberi teman Anda cekikikan dengan jawaban yang terinformasi ketika dia mencoba untuk menjebak Anda.
Dapatkan Pengendali (Controller)
Mac Anda dapat menggunakan semua jenis pengontrol, baik kabel atau nirkabel, serta pengontrol konsol resmi atau opsi umum. Tentu saja, untuk beberapa genre (seperti penembak dan permainan strategi) mouse dan keyboard jauh lebih unggul. Tetapi controller jauh lebih cocok untuk platformer atau game balap.
Sebagai seorang gamer Apple, Anda mungkin pernah mendengar lelucon ini sebelumnya, karena teman gim PC Anda mengirimkan gambar dirinya bermain Counter-Strike di PC-nya saat ia menggunakan MacBook sebagai mousepad.
Namun demikian, produk Apple memiliki beberapa perangkat keras paling kuat yang tersedia. Dengan sedikit penyesuaian, dan beberapa peningkatan perangkat keras, Anda akan dapat memberi teman Anda cekikikan dengan jawaban yang terinformasi ketika dia mencoba untuk menjebak Anda.
Dapatkan Pengendali (Controller)
Mac Anda dapat menggunakan semua jenis pengontrol, baik kabel atau nirkabel, serta pengontrol konsol resmi atau opsi umum. Tentu saja, untuk beberapa genre (seperti penembak dan permainan strategi) mouse dan keyboard jauh lebih unggul. Tetapi controller jauh lebih cocok untuk platformer atau game balap.
Jika Anda sudah memiliki konsol game, ada kemungkinan besar Anda dapat memasangkan controller-nya ke Mac:
Gunakan eGPU
- PlayStation 4: Gunakan Bluetooth untuk memasangkan DualShock 4 Anda ke Mac Anda, atau cukup sambungkan dengan kabel USB.
- Nintendo Switch: Nintendo Joy-Con dan Pro Controller juga berfungsi melalui Bluetooth. Pertama-tama matikan Switch Anda untuk menghentikannya menghubungkan ke controller. Kemudian cukup tahan tombol pasangan hitam di sisi Joy-Con (bagian yang mengklik Switch) sampai lampu hijau mulai berkedip. Untuk Pengendali Pro, Anda akan menemukan tombol pemasangan di atas pengontrol dengan port pengisian daya. Pada Mac Anda, buka System Preferences> Bluetooth, temukan controller, dan tekan Connect.
- Xbox: Sayangnya untuk pengguna Xbox, karena antarmuka pengontrol milik Microsoft, Anda akan memerlukan perangkat lunak khusus untuk menghubungkan pengontrol Anda. Tidak ada cara mudah untuk menghubungkannya secara nirkabel, tetapi memasang aplikasi bernama 360Controller akan memungkinkan Anda menghubungkannya melalui kabel USB.
Gunakan eGPU
Jika Mac Anda kompatibel dengan standar Thunderbolt 3, Anda mungkin ingin berinvestasi di eGPU, atau External Processing Processing Unit. Ini adalah kartu grafis lain, selain prosesor video internal Anda, yang situs di sasis di luar komputer Anda dan memperkuat daya grafis Anda.
Akselerasi eGPU dapat sangat meningkatkan kinerja gim Anda dan memungkinkan Anda menggunakan monitor eksternal tertentu dengan mesin Anda. Ini juga memungkinkan Anda untuk menggunakan aksesori terkait grafis yang kuat seperti headset VR.
Untuk menggunakan eGPU, Mac Anda harus memiliki Thunderbolt 3 dan menjalankan macOS High Sierra 10.13.4 atau lebih baru. Ini adalah upaya yang mahal
Perhatikan bahwa sementara Thunderbolt 3 menggunakan USB-C, tidak setiap port USB-C kompatibel dengan Thunderbolt. Selain itu, beberapa aplikasi mengharuskan Anda untuk memasang monitor eksternal secara langsung ke sasis eGPU agar dapat memanfaatkan akselerasi eGPU.
Jika Anda memiliki macOS Mojave 10.14 atau yang lebih baru, Anda dapat memilih aplikasi mana yang ingin Anda manfaatkan dengan kekuatan eGPU Anda. Untuk melakukan ini, klik aplikasi sekali untuk memilihnya, lalu tekan Cmd + I untuk menampilkan jendela informasinya.
Jika aplikasi tidak mengatur sendiri pemilihan GPU-nya, Anda akan melihat kotak centang bertuliskan Prefer External GPU, yang dapat Anda pilih untuk memprioritaskan kekuatan eGPU Anda.
Ide Perangkat Keras Lainnya
Untuk menggunakan eGPU, Mac Anda harus memiliki Thunderbolt 3 dan menjalankan macOS High Sierra 10.13.4 atau lebih baru. Ini adalah upaya yang mahal
Perhatikan bahwa sementara Thunderbolt 3 menggunakan USB-C, tidak setiap port USB-C kompatibel dengan Thunderbolt. Selain itu, beberapa aplikasi mengharuskan Anda untuk memasang monitor eksternal secara langsung ke sasis eGPU agar dapat memanfaatkan akselerasi eGPU.
Jika Anda memiliki macOS Mojave 10.14 atau yang lebih baru, Anda dapat memilih aplikasi mana yang ingin Anda manfaatkan dengan kekuatan eGPU Anda. Untuk melakukan ini, klik aplikasi sekali untuk memilihnya, lalu tekan Cmd + I untuk menampilkan jendela informasinya.
Jika aplikasi tidak mengatur sendiri pemilihan GPU-nya, Anda akan melihat kotak centang bertuliskan Prefer External GPU, yang dapat Anda pilih untuk memprioritaskan kekuatan eGPU Anda.
Ide Perangkat Keras Lainnya
Jika Mac Anda tidak kompatibel dengan Thunderbolt 3, Anda mungkin masih dapat memutakhirkannya dengan cara lain. Tempat yang baik untuk memulai adalah melihat apakah Anda dapat meningkatkan RAM. Bawa mesin Anda ke Apple Store lokal Anda dan tanyakan apakah RAM-nya dapat ditingkatkan.
Sebagian besar MacBook modern memiliki memori yang disolder ke papan logika, sehingga tidak dapat diupgrade. Tetapi layak dicoba jika Anda memiliki komputer yang lebih tua.
Gunakan Klien Game Yang Berbeda
Sebagian besar MacBook modern memiliki memori yang disolder ke papan logika, sehingga tidak dapat diupgrade. Tetapi layak dicoba jika Anda memiliki komputer yang lebih tua.
Gunakan Klien Game Yang Berbeda
Anda dapat memiliki rig game paling kuat di sisi E3 ini, tetapi rig ini tidak akan jongkok tanpa game. Pastikan Anda mendapatkan penawaran terbaik sehingga Anda bisa bermain lebih banyak dengan harga lebih murah.
Tempat yang paling jelas untuk dilihat pertama adalah Mac App Store, yang memiliki tab bilah sisi untuk permainan yang berlabel Play.
Pilihannya tidak buruk, ini terus diperbarui, dan Apple baru-baru ini berupaya mengembangkan dan menampilkan lebih banyak judul indie. Meskipun demikian, Anda mungkin ingin menghindari membeli game di Mac App Store karena relatif tidak adanya diskon game dibandingkan platform lain.
Seperti yang mungkin Anda ketahui, perpustakaan terbesar game yang kompatibel dengan Mac sejauh ini ada di Steam, pasar gaming Valve. Anda hanya perlu mengunduh aplikasi Steam desktop, membuat akun gratis, dan Anda masuk.
Baca Juga
Berbeda dengan Mac App Store, Steam memiliki penjualan sepanjang tahun. Ada dua khususnya yang harus Anda perhatikan: satu di sekitar liburan dan satu di musim panas. Antarmuka Steam juga mudah digunakan — ia menampilkan logo Apple pada semua game yang kompatibel dengan Mac, dan Anda bahkan dapat menelusuri bagian MacOS dari Steam untuk difilter oleh OS.
Humble Bundle adalah situs lain yang memungkinkan Anda untuk membeli game dengan harga diskon, dengan beberapa hasil disumbangkan untuk amal.
Selain itu, platform Blizzard's Battle.net kompatibel dengan Mac, yang menjalankan game seperti World of Warcraft dan Diablo III. Platform Origin EA juga tersedia untuk Mac, tetapi pilihan gim yang kompatibel terbatas.
Tweak Perangkat Lunak Anda
Pilihannya tidak buruk, ini terus diperbarui, dan Apple baru-baru ini berupaya mengembangkan dan menampilkan lebih banyak judul indie. Meskipun demikian, Anda mungkin ingin menghindari membeli game di Mac App Store karena relatif tidak adanya diskon game dibandingkan platform lain.
Seperti yang mungkin Anda ketahui, perpustakaan terbesar game yang kompatibel dengan Mac sejauh ini ada di Steam, pasar gaming Valve. Anda hanya perlu mengunduh aplikasi Steam desktop, membuat akun gratis, dan Anda masuk.
Baca Juga
Berbeda dengan Mac App Store, Steam memiliki penjualan sepanjang tahun. Ada dua khususnya yang harus Anda perhatikan: satu di sekitar liburan dan satu di musim panas. Antarmuka Steam juga mudah digunakan — ia menampilkan logo Apple pada semua game yang kompatibel dengan Mac, dan Anda bahkan dapat menelusuri bagian MacOS dari Steam untuk difilter oleh OS.
Humble Bundle adalah situs lain yang memungkinkan Anda untuk membeli game dengan harga diskon, dengan beberapa hasil disumbangkan untuk amal.
Selain itu, platform Blizzard's Battle.net kompatibel dengan Mac, yang menjalankan game seperti World of Warcraft dan Diablo III. Platform Origin EA juga tersedia untuk Mac, tetapi pilihan gim yang kompatibel terbatas.
Tweak Perangkat Lunak Anda
Sekarang setelah Anda menyiapkan perangkat keras, Anda hampir siap untuk bermain. Hanya perlu beberapa saat untuk mengoptimalkan pengaturan macOS Anda.
Periksa Ruang Hard Drive Anda
Periksa Ruang Hard Drive Anda
Penting untuk memastikan Anda memiliki cukup ruang kosong untuk menginstal dan menjalankan game Anda. Kurangnya ruang kosong dapat menghambat kinerja. Anda dapat memeriksa ini dengan mudah dengan mengklik Logo Apple di sudut kiri atas layar, lalu memilih About This Mac> Storage.
Monitor Aktivitas
Monitor Aktivitas
Gunakan program ini untuk melihat sekilas setiap proses yang berjalan di Mac Anda. Tutup apa pun yang tidak Anda gunakan secara aktif sehingga Anda mendapatkan setiap bit terakhir dari jus pemrosesan. Untuk keluar dari aplikasi, pilih proses yang berjalan dan tekan ikon yang tampak seperti tanda berhenti dengan x di dalam, di sudut kiri atas.
Activity Monitor juga akan memberi tahu Anda sistem grafis internal mana yang digunakan mesin Anda: GPU diskret berkinerja tinggi atau GPU terintegrasi. Anda harus memprioritaskan berhenti dari aplikasi apa pun yang menggunakan GPU berkinerja tinggi.
Nonaktifkan Item Login
Nonaktifkan Item Login
Beberapa aplikasi yang membutuhkan menganggap Anda ingin meluncurkannya setiap kali Anda masuk (kami sedang melihat Anda, Spotify). Matikan pengisap memori ini dengan masuk ke System Preferences> Users & Groups> Login Items, pilih mereka, dan tekan tombol Minus di sudut.
Dengan cara ini, Anda tidak perlu menutupnya secara manual setiap saat.
Grafik
Dengan cara ini, Anda tidak perlu menutupnya secara manual setiap saat.
Grafik
Seperti yang disebutkan di atas, banyak Mac sebenarnya memiliki dua sistem grafis yang diinstal, satu untuk kinerja yang lebih baik dan yang lainnya untuk daya tahan baterai yang lebih baik. Anda dapat memberi tahu Mac Anda untuk memprioritaskan sistem grafis yang berkinerja lebih baik: GPU diskrit.
Pergi ke System Preferences> Energy Saver dan matikan Automatic Graphics Switching. Ini dapat meningkatkan kinerja, tetapi dengan biaya masa pakai baterai Anda.
Jika Anda memiliki monitor eksternal, Anda juga dapat mengaturnya sebagai tampilan utama. Di bawah System Preferences> Display> Arrangement, Anda akan melihat monitor Anda diwakili oleh kotak biru. Salah satu kotak biru itu akan memiliki bilah putih di bagian atas.
Seret bilah putih ke kotak biru mana saja yang mewakili monitor yang ingin Anda jadikan monitor utama. Secara default, semua aplikasi sekarang akan diluncurkan pada monitor ini.
Sesuaikan Pengaturan Grafik Dalam Game
Pergi ke System Preferences> Energy Saver dan matikan Automatic Graphics Switching. Ini dapat meningkatkan kinerja, tetapi dengan biaya masa pakai baterai Anda.
Jika Anda memiliki monitor eksternal, Anda juga dapat mengaturnya sebagai tampilan utama. Di bawah System Preferences> Display> Arrangement, Anda akan melihat monitor Anda diwakili oleh kotak biru. Salah satu kotak biru itu akan memiliki bilah putih di bagian atas.
Seret bilah putih ke kotak biru mana saja yang mewakili monitor yang ingin Anda jadikan monitor utama. Secara default, semua aplikasi sekarang akan diluncurkan pada monitor ini.
Sesuaikan Pengaturan Grafik Dalam Game
Sekarang setelah Anda mengoptimalkan pengaturan grafis macOS Anda, Anda harus memastikan mereka juga dioptimalkan dalam game.
Pengaturan ini akan berbeda untuk setiap game yang Anda mainkan, tetapi berikut adalah beberapa tips umum yang bagus:
Gunakan Boot Camp untuk Menjalankan Windows
- Bermain-main dengan pengaturan resolusi layar di gim Anda. Anda ingin menjalankannya dengan cepat tanpa mengorbankan grafik atau frame rate Anda terlalu banyak. Juga menguji perbedaan antara menjalankan game dalam mode layar penuh dan berjendela.
- Mungkin juga ada beberapa preset untuk grafis Rendah, Sedang atau Tinggi. Anda dapat mengganti ini berdasarkan kekuatan relatif kartu grafis Anda
- Jika gim Anda masih berjuang untuk melakukan, Anda dapat mencoba memilih ikonnya di Finder, menekan Cmd + I, dan memilih Open dalam Resolusi Rendah. Grafik Anda akan berkurang, tetapi kecepatan akan meningkat.
Gunakan Boot Camp untuk Menjalankan Windows
Meskipun memiliki kemampuan perangkat keras yang sama (jika tidak lebih baik) dengan PC kelas atas, platform Mac jauh tertinggal dalam judul perangkat lunak yang tersedia. Untungnya, Boot Camp memungkinkan Anda menginstal Windows langsung di Mac Anda. Kami memiliki panduan lengkap untuk menggunakan Boot Camp untuk menginstal Windows di Mac Anda. Boot, pasang Steam, dan mainkan game!
Tentu saja, mengambil jalan ini meniadakan hampir semua saran di atas dalam artikel ini, tetapi kadang-kadang Anda hanya perlu bermain Overwatch.
Tentu saja, mengambil jalan ini meniadakan hampir semua saran di atas dalam artikel ini, tetapi kadang-kadang Anda hanya perlu bermain Overwatch.



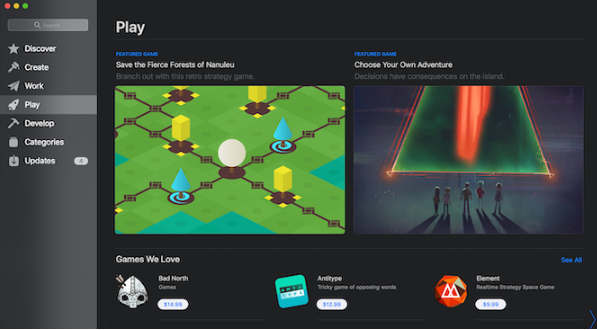
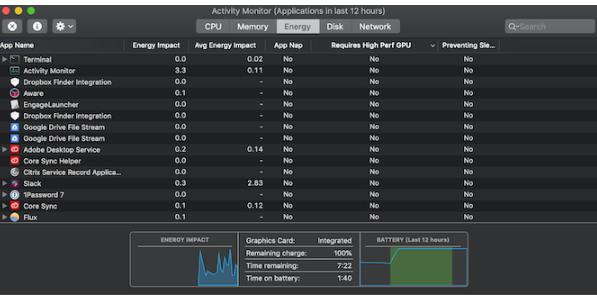

0 Response to "6 Cara untuk Meningkatkan Pengalaman Bermain Game di Mac Anda"
Post a Comment