10 Cara untuk Meningkatkan Kinerja Game di Laptop
Laptop gaming papan atas tidak akan pernah mencapai kinerja desktop gaming dengan harga yang sama. Tetapi itu tidak berarti bahwa Anda tidak dapat memainkan game-game terbaru. Sebaliknya, itu hanya memberikan sedikit tekanan ekstra pada Anda untuk memastikan bahwa laptop Anda dioptimalkan untuk permainan.
Dengan komputer desktop, Anda dapat meningkatkan perangkat keras. Pengguna laptop mungkin akan tahu bahwa mereka hanya dapat mengganti memori (dan mungkin hard drive) dengan peningkatan. Jadi, apa yang dapat Anda lakukan untuk memastikan game favorit Anda akan bermain dengan baik di laptop Anda?
Berikut 10 tips ini pasti akan membuat perbedaan.
Jaga Laptop Anda Tetap Bersih dan Bebas Debu
Dengan komputer desktop, Anda dapat meningkatkan perangkat keras. Pengguna laptop mungkin akan tahu bahwa mereka hanya dapat mengganti memori (dan mungkin hard drive) dengan peningkatan. Jadi, apa yang dapat Anda lakukan untuk memastikan game favorit Anda akan bermain dengan baik di laptop Anda?
Berikut 10 tips ini pasti akan membuat perbedaan.
Jaga Laptop Anda Tetap Bersih dan Bebas Debu
Hal pertama yang pertama. Anda hanya akan menikmati peningkatan kinerja pada laptop Anda dengan sikap proaktif terhadap pemeliharaan fisik. Debu dan kotoran adalah musuh kinerja. Detritus ini akan mengurangi aliran udara, menghasilkan komputer yang terlalu panas.
Setelah panas terbentuk, prosesor, GPU, dan sebagian besar komponen lainnya akan melambat. Ini tidak menghasilkan mesin game yang efektif.
Cara terbaik untuk mengatasi ini adalah dengan menghilangkan debu. Jelas, ini bukan tugas yang paling sederhana. Laptop Anda mungkin disegel, dan jika tidak, membukanya hampir pasti akan membatalkan garansi. Solusinya adalah menggunakan beberapa teknik pembersihan yang sangat spesifik. Meskipun ditujukan untuk MacBook, tips pembersihan kami akan membantu sebagian besar laptop.
Tapi bukan hanya ventilasi di laptop Anda yang perlu Anda jernihkan. Jika Anda menggunakan papan ketik secara teratur (pokok permainan PC), penting untuk memastikan tidak ada debu, makanan, atau masalah lain yang dapat menyebabkan kunci lengket. Untuk itu, Anda juga tidak ingin layar yang kotor.
Perbarui Driver Anda
Setelah panas terbentuk, prosesor, GPU, dan sebagian besar komponen lainnya akan melambat. Ini tidak menghasilkan mesin game yang efektif.
Cara terbaik untuk mengatasi ini adalah dengan menghilangkan debu. Jelas, ini bukan tugas yang paling sederhana. Laptop Anda mungkin disegel, dan jika tidak, membukanya hampir pasti akan membatalkan garansi. Solusinya adalah menggunakan beberapa teknik pembersihan yang sangat spesifik. Meskipun ditujukan untuk MacBook, tips pembersihan kami akan membantu sebagian besar laptop.
Tapi bukan hanya ventilasi di laptop Anda yang perlu Anda jernihkan. Jika Anda menggunakan papan ketik secara teratur (pokok permainan PC), penting untuk memastikan tidak ada debu, makanan, atau masalah lain yang dapat menyebabkan kunci lengket. Untuk itu, Anda juga tidak ingin layar yang kotor.
Perbarui Driver Anda
Ada saat ketika menginstal driver yang tepat pada PC Windows dianggap sebagai lelucon. Itu biasanya diprakarsai oleh pengguna Apple Mac hardcore, dan bekerja hanya karena komputer-komputer itu memiliki jangkauan perangkat keras yang terbatas. Semua perangkat yang berfungsi sudah menginstal driver.
Tentu saja, situasinya telah berubah. Saat ini, komputer yang menjalankan sistem operasi Windows, macOS, dan Linux hampir semuanya berbasis di sekitar perangkat keras yang sama, dengan arsitektur yang sama. Ini berarti bahwa apa pun sistem operasinya, menjaga driver perangkat tetap terbaru sangatlah penting. Untungnya, tidak lagi merepotkan. Sebagai gantinya, ini sedikit merepotkan yang sebagian besar telah ditelan ke dalam pembaruan OS standar.
Namun, ketika datang ke driver grafis, Anda mungkin perlu pendekatan lebih langsung. Sementara grafik Intel - sebagian besar tidak cocok untuk permainan hardcore - akan menikmati driver yang diperbarui melalui pembaruan Windows, penyedia grafik pihak ketiga Anda tidak menawarkan opsi itu. Sebaliknya, Anda harus memastikan perangkat lunak manajemen (seperti Nvidia GeForce atau AMD Gaming Evolved) diatur untuk diperbarui secara otomatis.
Instal Versi DirectX Terbaru
Tentu saja, situasinya telah berubah. Saat ini, komputer yang menjalankan sistem operasi Windows, macOS, dan Linux hampir semuanya berbasis di sekitar perangkat keras yang sama, dengan arsitektur yang sama. Ini berarti bahwa apa pun sistem operasinya, menjaga driver perangkat tetap terbaru sangatlah penting. Untungnya, tidak lagi merepotkan. Sebagai gantinya, ini sedikit merepotkan yang sebagian besar telah ditelan ke dalam pembaruan OS standar.
Namun, ketika datang ke driver grafis, Anda mungkin perlu pendekatan lebih langsung. Sementara grafik Intel - sebagian besar tidak cocok untuk permainan hardcore - akan menikmati driver yang diperbarui melalui pembaruan Windows, penyedia grafik pihak ketiga Anda tidak menawarkan opsi itu. Sebaliknya, Anda harus memastikan perangkat lunak manajemen (seperti Nvidia GeForce atau AMD Gaming Evolved) diatur untuk diperbarui secara otomatis.
Instal Versi DirectX Terbaru
Kumpulan alat perangkat lunak yang memfasilitasi grafik dalam permainan video, DirectX sangat penting untuk bermain game di Windows (dan bahkan di konsol Xbox). Berbagai iterasi DirectX telah dirilis selama bertahun-tahun. Misalnya, versi terakhir DirectX untuk dijalankan pada Windows XP adalah DirectX 9.0. Jika Anda mencari cara untuk meningkatkan kinerja pada laptop Anda, Anda seharusnya tidak menjalankan ini ...
Diluncurkan pada tahun 2015, DirectX 12 adalah versi terbaru, dan Anda harus menginstalnya di komputer Anda. Instalasi manual ini jarang terjadi. Dalam sebagian besar kasus, DirectX versi baru terinstal secara otomatis ketika game baru membutuhkannya. Di lain waktu, instalasi DirectX terjadi sebagai bagian dari Pembaruan Windows.
Untuk memeriksa versi DirectX Anda saat ini, tekan WIN + R untuk membuka menu Run dan masuk ke dxdiag. Tunggu Alat Diagnostik DirectX (DXDiag) memuat, lalu buka tab Render. Di sini, Anda akan menemukan informasi tentang kartu grafis khusus Anda. Di panel Drivers, cari Direct3D DDI - ini harus diberi nomor sesuai dengan versi terbaru DirectX.
Diluncurkan pada tahun 2015, DirectX 12 adalah versi terbaru, dan Anda harus menginstalnya di komputer Anda. Instalasi manual ini jarang terjadi. Dalam sebagian besar kasus, DirectX versi baru terinstal secara otomatis ketika game baru membutuhkannya. Di lain waktu, instalasi DirectX terjadi sebagai bagian dari Pembaruan Windows.
Untuk memeriksa versi DirectX Anda saat ini, tekan WIN + R untuk membuka menu Run dan masuk ke dxdiag. Tunggu Alat Diagnostik DirectX (DXDiag) memuat, lalu buka tab Render. Di sini, Anda akan menemukan informasi tentang kartu grafis khusus Anda. Di panel Drivers, cari Direct3D DDI - ini harus diberi nomor sesuai dengan versi terbaru DirectX.
Serta memiliki driver grafis Anda yang terbaru, perlu memastikan bahwa driver audio Anda cocok untuk bermain game. Anda dapat memeriksa status driver audio Anda di tab Sound di DXDiag, di mana tanggal driver yang diinstal dapat ditemukan. Perhatikan juga bahwa driver perangkat Input dirangkum di sini juga.
DXDiag adalah cara yang baik untuk memeriksa apakah perangkat keras Anda yang berkaitan dengan game kehilangan driver apa pun. Tetapi jika ragu, jalankan Pembaruan Windows, atau perbarui driver perangkat secara manual.
Overclock GPU
DXDiag adalah cara yang baik untuk memeriksa apakah perangkat keras Anda yang berkaitan dengan game kehilangan driver apa pun. Tetapi jika ragu, jalankan Pembaruan Windows, atau perbarui driver perangkat secara manual.
Overclock GPU
Mungkin agak berisiko bagi pemula, overclocking dapat memaksa beberapa kinerja tambahan dari kartu grafis. Alat tersedia untuk GPU AMD dan Nvidia, jadi Anda seharusnya tidak memiliki terlalu banyak masalah dengan ini.
Masalah utama adalah dengan tenaga dan panas. Overclocking menggunakan lebih banyak listrik, jadi Anda harus menyesuaikan pengaturan daya komputer Anda dengan tepat (lihat di bawah). Tetapi overclocking juga meningkatkan panas GPU. Biasanya, ini ditangani oleh sistem pendingin bawaan laptop. Jaringan heatsink dan kipas ini harus dibersihkan secara teratur, sebagaimana diuraikan dalam # 1. Jika tidak, laptop Anda akan mati secara otomatis - sebagai tindakan pencegahan keamanan - segera setelah terlalu panas.
Mencari alat overclocking untuk GPU Anda? Yang paling populer saat ini adalah MSI Afterburner, yang cocok untuk kartu grafis Nvidia dan AMD.
Anda dapat menikmati hasil yang baik dengan overclocking, tetapi itu adalah sesuatu yang harus Anda lakukan dengan hati-hati.
Sesuaikan Pengaturan Daya Komputer Anda
Mencari alat overclocking untuk GPU Anda? Yang paling populer saat ini adalah MSI Afterburner, yang cocok untuk kartu grafis Nvidia dan AMD.
Anda dapat menikmati hasil yang baik dengan overclocking, tetapi itu adalah sesuatu yang harus Anda lakukan dengan hati-hati.
Sesuaikan Pengaturan Daya Komputer Anda
Kami fokus pada peningkatan kinerja, dan beberapa perangkat dapat menikmati operasi yang ditingkatkan tanpa manajemen daya yang efektif. Ketika datang ke laptop - perangkat yang dimaksudkan untuk digunakan jauh dari sumber daya permanen - manajemen daya adalah masalah besar.
Windows memberi Anda beberapa opsi manajemen daya yang terperinci, tetapi menggunakan laptop sering kali berarti ini diabaikan untuk mempertahankan baterai. Ini masuk akal, tetapi untuk pengalaman bermain game yang kuat, laptop Anda harus terhubung ke outlet daya.
Windows memberi Anda beberapa opsi manajemen daya yang terperinci, tetapi menggunakan laptop sering kali berarti ini diabaikan untuk mempertahankan baterai. Ini masuk akal, tetapi untuk pengalaman bermain game yang kuat, laptop Anda harus terhubung ke outlet daya.
Setelah ini selesai, saatnya untuk melihat pengaturan daya komputer Anda. Pada Windows 10, Anda dapat membuka Pengaturan> Sistem> Daya dan tidur> Pengaturan daya tambahan dan pilih opsi Kinerja tinggi. Sebaiknya juga mengklik Ubah pengaturan paket> Ubah pengaturan daya lanjutan untuk memeriksa Anda belum menyesuaikan apa pun di sini. Anda tidak ingin pengaturan daya yang kurang optimal saat memeras kinerja game dari laptop Anda.
Baca Juga
Gunakan Mode Game di Windows 10
Baca Juga
Gunakan Mode Game di Windows 10
Ini adalah tip yang dapat digunakan siapa pun. Windows 10 dilengkapi dengan aplikasi Xbox (jika Anda menghapusnya, Anda dapat mengunduhnya kembali dari Windows Store) yang mencakup beberapa fitur. Seiring dengan perekaman dan streaming layar, aplikasi Xbox juga dilengkapi pengaturan Mode Game.
Untuk mengaktifkan ini, buka panel Xbox dengan menekan WIN + G setelah game diluncurkan (lebih disukai dengan menu game di layar) dan klik Pengaturan. Di tab Umum, klik centang di kotak Pakai Mode Game untuk game ini.
Untuk mengaktifkan ini, buka panel Xbox dengan menekan WIN + G setelah game diluncurkan (lebih disukai dengan menu game di layar) dan klik Pengaturan. Di tab Umum, klik centang di kotak Pakai Mode Game untuk game ini.
Setelah diaktifkan, Mode Game Windows 10 ini akan memastikan bahwa OS menjalankan game dengan pengaturan optimal, yang mungkin melibatkan penutupan atau penangguhan beberapa tugas latar belakang.
Tutup Aplikasi Latar Belakang
Tutup Aplikasi Latar Belakang
Kami berasumsi Anda menjalankan Windows 10 untuk banyak tips ini. Tetapi jika tidak, Anda tidak memiliki Mode Game. Untungnya, ada perubahan manual yang bisa Anda lakukan pada laptop Anda sebelum Anda meluncurkan game. Sebelum Anda mengklik Mainkan di Steam, atau klik dua kali ikon di desktop Anda, pastikan semua aplikasi lain (dan bahkan game) ditutup.
Setelah Anda selesai melakukannya, lihatlah System Tray. Bagian bilah tugas Windows ini mencantumkan aplikasi yang berjalan di latar belakang. Klik kanan setiap ikon dan tutup. Anda mungkin ingin menjaga aplikasi manajemen kartu grafis Anda atau alat obrolan suara seperti Discord terbuka
Setelah Anda selesai melakukannya, lihatlah System Tray. Bagian bilah tugas Windows ini mencantumkan aplikasi yang berjalan di latar belakang. Klik kanan setiap ikon dan tutup. Anda mungkin ingin menjaga aplikasi manajemen kartu grafis Anda atau alat obrolan suara seperti Discord terbuka
Semua yang harus berjalan di taskbar sebelum Anda meluncurkan game adalah layanan unduhan digital Anda ... atau tidak sama sekali.
Untuk Game Online Periksa Kecepatan Jaringan Anda
Untuk Game Online Periksa Kecepatan Jaringan Anda
Kinerja gaming untuk laptop Anda sebagian besar ditentukan oleh perangkat keras, driver, dan cara komputer Anda dikonfigurasi. Tetapi jika Anda bermain game online, ada satu elemen lain yang harus dipertimbangkan: kecepatan koneksi internet Anda.
Masalah dengan game online biasanya terpusat di sekitar lag. Ini bisa disebabkan oleh masalah dengan koneksi internet Anda, tetapi seringkali koneksi yang lambat antara laptop Anda dan router yang harus disalahkan. Dalam kebanyakan kasus, kartu jaringan nirkabel Anda akan memiliki driver yang paling mutakhir, terima kasih kepada Pembaruan Windows, atau sistem apa pun yang diperbarui oleh OS Anda.
Jika tidak ada perubahan setelah menerapkan pembaruan, pertimbangkan koneksi Ethernet berkabel ke router. Anda juga harus memeriksa untuk melihat apakah router game cocok untuk Anda
Kelola Pembaruan Otomatis
Jika tidak ada perubahan setelah menerapkan pembaruan, pertimbangkan koneksi Ethernet berkabel ke router. Anda juga harus memeriksa untuk melihat apakah router game cocok untuk Anda
Kelola Pembaruan Otomatis
Pembaruan otomatis bisa sangat menyusahkan. Ambil Pembaruan Windows, misalnya, yang dapat mengunduh pembaruan di latar belakang, sebelum mengingatkan Anda secara berkala bahwa pembaruan perlu diinstal. Tidak hanya pembaruan yang diunduh dapat memengaruhi kinerja (jaringan peer-to-peer membagikan pembaruan dengan mesin lain), demikian juga pengingat.
Sayangnya, Anda tidak dapat menonaktifkan Pembaruan Windows secara permanen, sehingga Anda memiliki opsi berikut:
Namun, bukan hanya sistem operasi yang mendorong pembaruan keluar. Sistem pengiriman digital seperti Steam juga menggunakannya. Ada kemungkinan gim kedua akan mengunduh pembaruan di latar belakang saat Anda memainkan gim lain. Untuk menghindarinya, buka Steam, dan menuju ke Steam> Pengaturan. Di tab Unduhan, pastikan kotak centang Izinkan unduhan selama gameplay dihapus. Klik OK untuk mengkonfirmasi perubahan ini.
Anda juga dapat mengelola aturan pembaruan untuk setiap game. Klik kanan gim di menu Steam, pilih Properties> Updates, dan periksa Anda puas dengan opsi untuk pembaruan Otomatis dan unduhan Background. Kiat lebih lanjut tentang mengelola unduhan Steam juga berpotensi meningkatkan kinerja permainan laptop Anda.
Sayangnya, Anda tidak dapat menonaktifkan Pembaruan Windows secara permanen, sehingga Anda memiliki opsi berikut:
- Jadikan komputer Anda offline.
- Instal pembaruan segera setelah diminta.
Namun, bukan hanya sistem operasi yang mendorong pembaruan keluar. Sistem pengiriman digital seperti Steam juga menggunakannya. Ada kemungkinan gim kedua akan mengunduh pembaruan di latar belakang saat Anda memainkan gim lain. Untuk menghindarinya, buka Steam, dan menuju ke Steam> Pengaturan. Di tab Unduhan, pastikan kotak centang Izinkan unduhan selama gameplay dihapus. Klik OK untuk mengkonfirmasi perubahan ini.
Anda juga dapat mengelola aturan pembaruan untuk setiap game. Klik kanan gim di menu Steam, pilih Properties> Updates, dan periksa Anda puas dengan opsi untuk pembaruan Otomatis dan unduhan Background. Kiat lebih lanjut tentang mengelola unduhan Steam juga berpotensi meningkatkan kinerja permainan laptop Anda.
Sesuaikan Pengaturan Tekstur dan Shader
Akhirnya, ada baiknya melihat pengaturan kartu grafis Anda, terutama jika Anda perlu menjalankan game tertentu. Di sini, Anda akan menemukan kontrol utama untuk detail tekstur dan shader, yang akan menentukan bagaimana tampilan game Anda. Memori yang tersedia untuk GPU laptop Anda membatasi opsi apa yang tersedia di sini, jadi biasanya baik untuk memilih konfigurasi yang menawarkan kinerja melebihi penampilan. Singkatnya, tekstur resolusi tinggi akan mengkonsumsi RAM Anda, berdampak pada frame rate.
Perhatikan bahwa Anda juga dapat memberikan game tersendiri tekstur dan preferensi shader sendiri di sini. Ini berguna jika game yang lebih lama mampu berjalan dengan pengaturan tinggi. Sementara itu, Anda masih dapat menyesuaikan pengaturan video setiap game saat diputar, dari layar pengaturan video / tampilan.
Butuh beberapa saat untuk menemukan pengaturan video optimal untuk gim. Namun, setelah Anda menetapkan pertukaran kualitas kinerja itu, Anda akan melihat bahwa itu sepadan dengan usaha.
Butuh beberapa saat untuk menemukan pengaturan video optimal untuk gim. Namun, setelah Anda menetapkan pertukaran kualitas kinerja itu, Anda akan melihat bahwa itu sepadan dengan usaha.



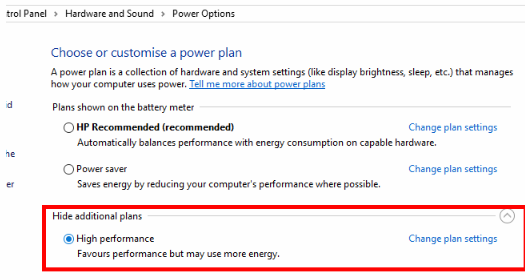



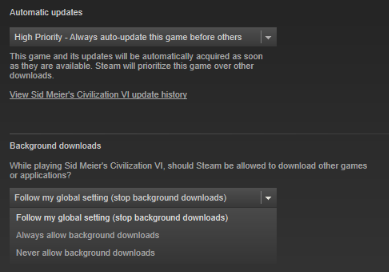
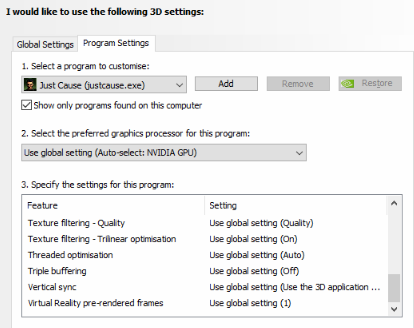
0 Response to "10 Cara untuk Meningkatkan Kinerja Game di Laptop"
Post a Comment