Cara Mudah Menghapus Bloatware Aplikasi Bawaan di Windows 10
Bloatware adalah momok bagi pemilik teknologi. Produsen mengisi laptop baru Anda ponsel, atau tablet dengan aplikasi yang sudah dipasang sebelumnya untuk menyimpan dolar ekstra di saku mereka. Anda ditinggalkan dengan kumpulan program yang tidak berguna yang mengambil ruang penyimpanan yang sudah terbatas.
Microsoft tidak asing dengan bloatware. Seperti di Windows 10 mungkin akan terlihat, tetapi di balik layar, ada banyak program yang tidak Anda perlukan. Untungnya, Anda dapat membersihkannya dari bloatware.
Cara Menghapus Bloatware di Windows 10
Windows 10 memang datang dengan jumlah bloatware yang cukup besar. Dalam banyak kasus, mudah untuk dihapus. Ada juga beberapa opsi penghapusan yang berbeda, menggunakan uninstall tradisional, menggunakan perintah PowerShell, dan installer pihak ketiga.
Bloatware tidak ditampilkan dalam Daftar Sistem> Aplikasi & Fitur yang biasanya Anda gunakan untuk menghapus program. Kenapa begitu? Microsoft dan produsen lain yang menghadirkan produk dengan bloatware akan memperoleh keuntungan dari penggunaannya, sehingga memudahkan untuk mencopot pemasangan bukan demi kepentingan terbaik mereka.
Beberapa bloatware Windows 10 mudah dihapus menggunakan uninstall biasa. Ini tampaknya berfungsi untuk beberapa aplikasi yang disertakan dalam paket penginstalan Windows 10, seperti Berita, Olahraga, dan beberapa lainnya yang menyumbat menu Mulai Anda.
Microsoft tidak asing dengan bloatware. Seperti di Windows 10 mungkin akan terlihat, tetapi di balik layar, ada banyak program yang tidak Anda perlukan. Untungnya, Anda dapat membersihkannya dari bloatware.
Cara Menghapus Bloatware di Windows 10
Windows 10 memang datang dengan jumlah bloatware yang cukup besar. Dalam banyak kasus, mudah untuk dihapus. Ada juga beberapa opsi penghapusan yang berbeda, menggunakan uninstall tradisional, menggunakan perintah PowerShell, dan installer pihak ketiga.
Bloatware tidak ditampilkan dalam Daftar Sistem> Aplikasi & Fitur yang biasanya Anda gunakan untuk menghapus program. Kenapa begitu? Microsoft dan produsen lain yang menghadirkan produk dengan bloatware akan memperoleh keuntungan dari penggunaannya, sehingga memudahkan untuk mencopot pemasangan bukan demi kepentingan terbaik mereka.
Beberapa bloatware Windows 10 mudah dihapus menggunakan uninstall biasa. Ini tampaknya berfungsi untuk beberapa aplikasi yang disertakan dalam paket penginstalan Windows 10, seperti Berita, Olahraga, dan beberapa lainnya yang menyumbat menu Mulai Anda.
Temukan aplikasi yang ingin Anda hapus, klik kanan, dan pilih Hapus instalan.
Microsoft telah membuatnya mudah untuk menghapus item yang lebih kosmetik dalam Windows 10. Tetapi Anda akan segera menyadari bahwa Microsoft tidak menganggap semua aplikasi sama. Memang, aplikasi yang dianggap Microsoft sebagai bagian dari pengalaman Windows 10 inti mengharuskan Anda untuk menggunakan perintah PowerShell untuk menyembunyikan atau menghapus, atau uninstaller pihak ketiga seperti Cortana, tidak bisa 100% dihapus dari sistem Anda.
Menggunakan PowerShell untuk Menghapus Bloatware
PowerShell adalah bagian penting dari manajemen sistem Windows. Sementara beberapa membandingkan PowerShell dengan Command Prompt, pada intinya mereka adalah sama tapi berbeda. Namun, PowerShell adalah bahasa perintah dan skrip yang memberi Anda kendali lebih besar atas penginstalan Windows Anda. Dalam hal ini, Anda dapat menggunakan serangkaian perintah PowerShell untuk menyembunyikan atau menghapus bloatware Windows 10.
Pertama, buka baris perintah PowerShell. Ketik PowerShell ke dalam bilah pencarian menu Mulai Anda. Pencocokan terbaik adalah Windows PowerShell. Klik kanan dan pilih Run as Administrator. Ini memastikan Anda memiliki kendali atas seluruh sistem.
Menggunakan PowerShell untuk Menghapus Bloatware
PowerShell adalah bagian penting dari manajemen sistem Windows. Sementara beberapa membandingkan PowerShell dengan Command Prompt, pada intinya mereka adalah sama tapi berbeda. Namun, PowerShell adalah bahasa perintah dan skrip yang memberi Anda kendali lebih besar atas penginstalan Windows Anda. Dalam hal ini, Anda dapat menggunakan serangkaian perintah PowerShell untuk menyembunyikan atau menghapus bloatware Windows 10.
Pertama, buka baris perintah PowerShell. Ketik PowerShell ke dalam bilah pencarian menu Mulai Anda. Pencocokan terbaik adalah Windows PowerShell. Klik kanan dan pilih Run as Administrator. Ini memastikan Anda memiliki kendali atas seluruh sistem.
Selanjutnya, Anda perlu memutuskan apa yang harus dihapus. Perintah PowerShell dapat menghapus paket apa pun mulai dari Zune Music Player hingga Bing Health and Fitness, ke Kalkulator Microsoft Windows.
Sembunyikan Aplikasi Menggunakan Perintah "Remove-AppxPackage"
Memasukkan kode berikut ke PowerShell akan menyembunyikan setiap aplikasi yang Anda masukkan.
Menyembunyikan aplikasi yang sudah dipasang sebelumnya memiliki keuntungan mengaburkannya dari tampilan Anda tanpa benar-benar menghapusnya dari sistem Anda. Jika di kemudian hari Anda menyadari bahwa Anda memang membutuhkan aplikasi, Anda dapat memindahkannya.
Menghapus Windows 10 Bloatware Dengan DISM
Ingin benar-benar menghapuskan setiap bagian bloatware dari sistem Anda menggunakan PowerShell? Ada alat baris perintah yang berbeda untuk itu: DISM. DISM adalah singkatan dari Deployment Imaging Service and Management. Perintah DISM relatif kuat dan dapat digunakan untuk melayani sistem Windows dengan berbagai cara. Dalam hal ini, kami akan menggunakannya untuk menghapus aplikasi tambahan dari sistem Anda.
Menghapus aplikasi berfungsi sedikit berbeda untuk bersembunyi. Pertama, periksa untuk melihat seluruh spektrum bloatware sistem menggunakan perintah berikut:
Sembunyikan Aplikasi Menggunakan Perintah "Remove-AppxPackage"
Memasukkan kode berikut ke PowerShell akan menyembunyikan setiap aplikasi yang Anda masukkan.
Get-AppxPackage -name "Microsoft.ZuneMusic" |
Remove-AppxPackage
Get-AppxPackage -name "Microsoft.Music.Preview" |
Remove-AppxPackage
Get-AppxPackage -name "Microsoft.XboxGameCallableUI"
| Remove-AppxPackage
Get-AppxPackage -name "Microsoft.XboxIdentityProvider"
| Remove-AppxPackage
Get-AppxPackage -name "Microsoft.BingTravel" |
Remove-AppxPackage
Get-AppxPackage -name "Microsoft.BingHealthAndFitness"
| Remove-AppxPackage
Get-AppxPackage -name "Microsoft.BingFoodAndDrink"
| Remove-AppxPackage
Get-AppxPackage -name "Microsoft.People" | Remove-AppxPackage
Get-AppxPackage -name "Microsoft.BingFinance" |
Remove-AppxPackage
Get-AppxPackage -name "Microsoft.3DBuilder" |
Remove-AppxPackage
Get-AppxPackage -name "Microsoft.WindowsCalculator"
| Remove-AppxPackage
Get-AppxPackage -name "Microsoft.BingNews" | Remove-AppxPackage
Get-AppxPackage -name "Microsoft.XboxApp" | Remove-AppxPackage
Get-AppxPackage -name "Microsoft.BingSports" |
Remove-AppxPackage
Get-AppxPackage -name "Microsoft.WindowsCamera" |
Remove-AppxPackage
Get-AppxPackage -name "Microsoft.Getstarted" |
Remove-AppxPackage
Get-AppxPackage -name "Microsoft.Office.OneNote" |
Remove-AppxPackage
Get-AppxPackage -name "Microsoft.WindowsMaps" |
Remove-AppxPackage
Get-AppxPackage -name "Microsoft.MicrosoftSolitaireCollection"
| Remove-AppxPackage
Get-AppxPackage -name "Microsoft.MicrosoftOfficeHub"
| Remove-AppxPackage
Get-AppxPackage -name "Microsoft.BingWeather" |
Remove-AppxPackage
Get-AppxPackage -name "Microsoft.BioEnrollment" |
Remove-AppxPackage
Get-AppxPackage -name "Microsoft.WindowsStore" |
Remove-AppxPackage
Get-AppxPackage -name "Microsoft.Windows.Photos" |
Remove-AppxPackage
Get-AppxPackage -name "Microsoft.WindowsPhone" |
Remove-AppxPackage
Menyembunyikan aplikasi yang sudah dipasang sebelumnya memiliki keuntungan mengaburkannya dari tampilan Anda tanpa benar-benar menghapusnya dari sistem Anda. Jika di kemudian hari Anda menyadari bahwa Anda memang membutuhkan aplikasi, Anda dapat memindahkannya.
Menghapus Windows 10 Bloatware Dengan DISM
Ingin benar-benar menghapuskan setiap bagian bloatware dari sistem Anda menggunakan PowerShell? Ada alat baris perintah yang berbeda untuk itu: DISM. DISM adalah singkatan dari Deployment Imaging Service and Management. Perintah DISM relatif kuat dan dapat digunakan untuk melayani sistem Windows dengan berbagai cara. Dalam hal ini, kami akan menggunakannya untuk menghapus aplikasi tambahan dari sistem Anda.
Menghapus aplikasi berfungsi sedikit berbeda untuk bersembunyi. Pertama, periksa untuk melihat seluruh spektrum bloatware sistem menggunakan perintah berikut:
DISM /Online /Get-ProvisionedAppxPackages | select-string
Packagename
DISM /Online /Remove-ProvisionedAppxPackage /PackageName:PACKAGENAME
Di mana PACKAGENAME diambil dari daftar yang kami hasilkan sebelumnya. Seperti yang Anda lihat pada gambar di bawah ini, saya telah memilih untuk menghapus paket Microsoft Zune Video. Setelah operasi selesai dengan sukses, Anda harus menghidupkan ulang mesin Anda agar kode berfungsi penuh.
Hapus Menggunakan Skrip Windows10Debloater PowerShell
Tentu saja, itu tidak akan menjadi artikel bintalahe.blogspot.com jika Anda tidak belajar cara mengotomatiskan proses. Windows10Debloater adalah skrip PowerShell yang dikembangkan oleh Sycnex. Ini menghapus hampir setiap paket tambahan Windows 10 dari sistem operasi, mengupasnya. Namun, di dalam itu, juga menghapus aplikasi yang mungkin berguna bagi Anda, seperti TuneInRadio, PowerBI, atau aplikasi Windows Netflix.
Pada halaman GitHub, kepala ke pojok kanan atas dan pilih Klona atau unduh. Pilih Unduh ZIP dari menu drop-down. Ketika arsip diunduh, klik kanan dan gunakan alat favorit Anda untuk mengekstrak folder.
Ada dua versi skrip utama:
- Windows10Debloater: Versi ini diam dan melanjutkan bisnis.
- Windows10DebloaterGUI: Versi ini memiliki GUI dasar dengan beberapa opsi penghapusan, serta opsi Kembalikan Perubahan.
Mengenai penghapusan aplikasi yang ingin Anda simpan, Anda memiliki dua opsi. Salah satunya adalah kembali ke bagian sebelumnya dan secara manual menghapus bloatware. Yang lainnya adalah mengaktifkan kembali dan memasang aplikasi apa pun setelah menjalankan skrip. Either way sedikit memakan waktu, jadi itu benar-benar adalah preferensi pribadi.
Mengapa Anda Hapus Bloatware Windows 10 ?
Meskipun bloatware Windows 10 tidak memakan banyak ruang fisik, tetapi lebih pada melatih sistem Anda. Banyak yang menganggap aplikasi default yang disertakan dalam instalasi adalah "sampah"
Mengapa Anda Hapus Bloatware Windows 10 ?
Meskipun bloatware Windows 10 tidak memakan banyak ruang fisik, tetapi lebih pada melatih sistem Anda. Banyak yang menganggap aplikasi default yang disertakan dalam instalasi adalah "sampah"


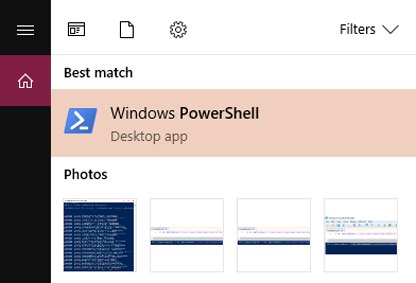


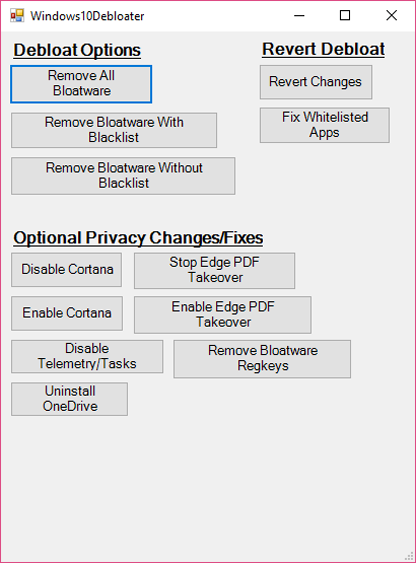
0 Response to "Cara Mudah Menghapus Bloatware Aplikasi Bawaan di Windows 10"
Post a Comment